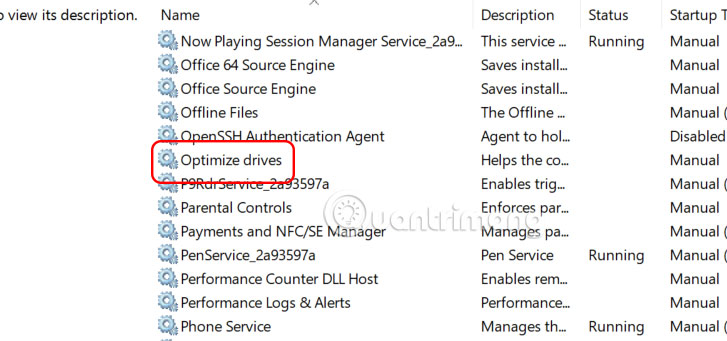Photoshop hay Lightroom có tính năng chỉnh sửa AI tốt hơn?
Lightroom và Photoshop có một số công cụ AI để giúp bạn chỉnh sửa ảnh hiệu quả hơn. Sau khi sử dụng rộng rãi cả hai ứng dụng, hườn dẫn này sẽ so sánh các tính năng AI của chúng, từ các chỉnh sửa cơ bản đến những bản sửa lỗi nâng cao.
Điều chỉnh cơ bản
Nếu định sử dụng các công cụ chỉnh sửa AI trong Lightroom hoặc Photoshop, tốt nhất bạn nên bắt đầu với những điều chỉnh cơ bản.
Lightroom
Tính năng chỉnh sửa AI cơ bản tốt nhất của Lightroom là công cụ khử nhiễu. Adobe đã giới thiệu tính năng này vào năm 2023 và nó giúp loại bỏ nhiễu hạt dễ dàng hơn nhiều nếu đó không phải là phong cách chụp ảnh ưa thích của bạn. Tất cả những gì bạn phải làm là chọn Denoise, chọn số lượng bạn muốn thêm và để ứng dụng tạo DNG.
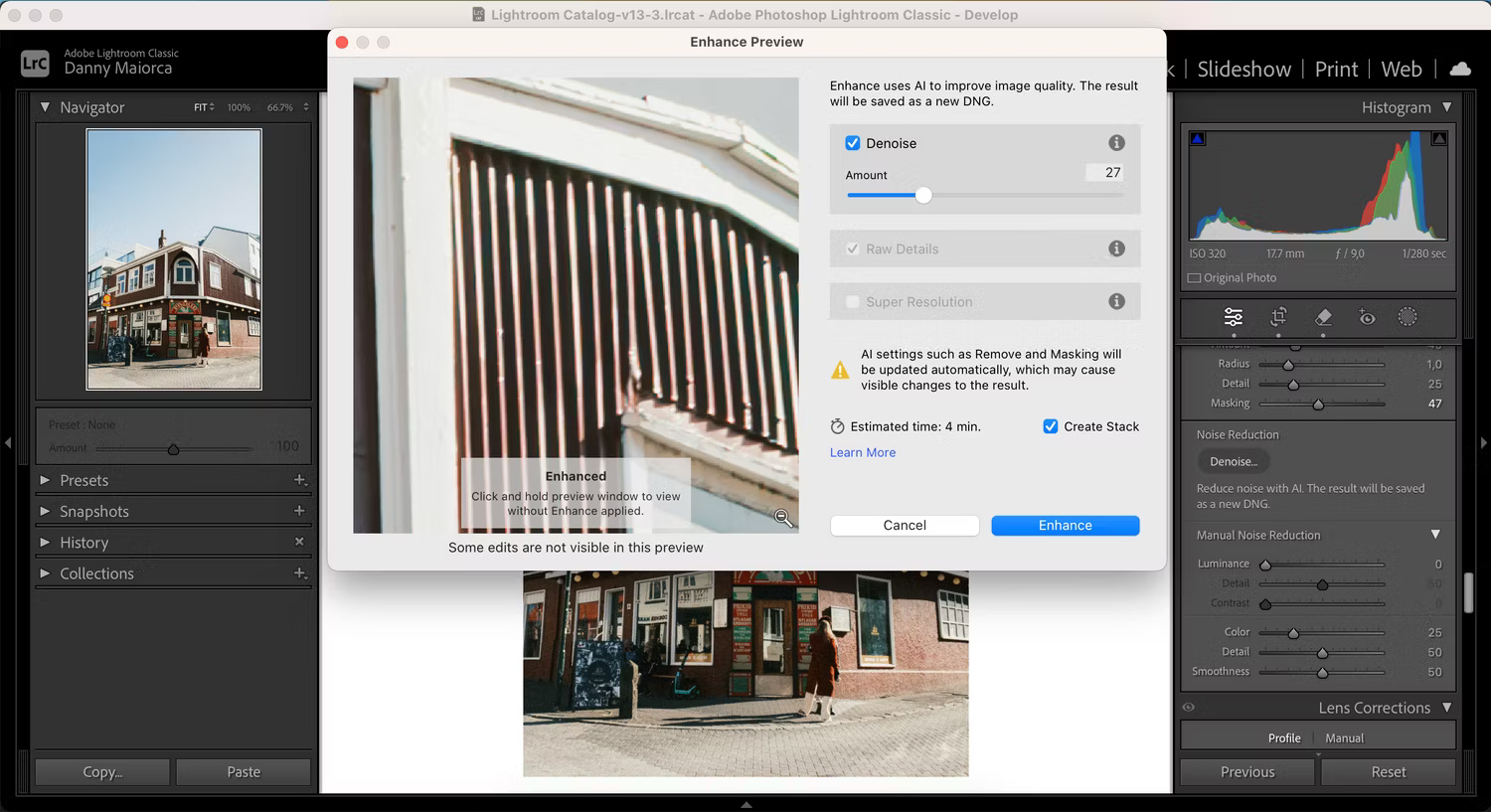
Khi chỉnh sửa trong Lightroom, bạn cũng có thể sử dụng nút Auto để thay đổi độ phơi sáng, bóng, màu sắc và cân bằng trắng. Lightroom cũng sử dụng AI để tự động điều chỉnh cân bằng trắng. Tuy nhiên, thành thật mà nói, mọi người thường không sử dụng tính năng điều chỉnh tự động trong Lightroom trừ khi muốn biết cách chỉnh sửa.
Lightroom có một công cụ nắn thẳng tự động và nó thường mang lại kết quả chính xác. Ứng dụng này cũng có tính năng chỉnh sửa mắt đỏ.
Photoshop
Photoshop có nhiều công cụ chỉnh sửa AI tương tự như Lightroom. Ví dụ, nếu sử dụng Camera Raw, bạn có thể tự động điều chỉnh độ sáng và màu sắc. Trong chính ứng dụng, bạn có thể chọn Auto Tone, Auto Contrast và Auto Color (một trong nhiều cách để thay đổi màu của hình ảnh trong Photoshop).
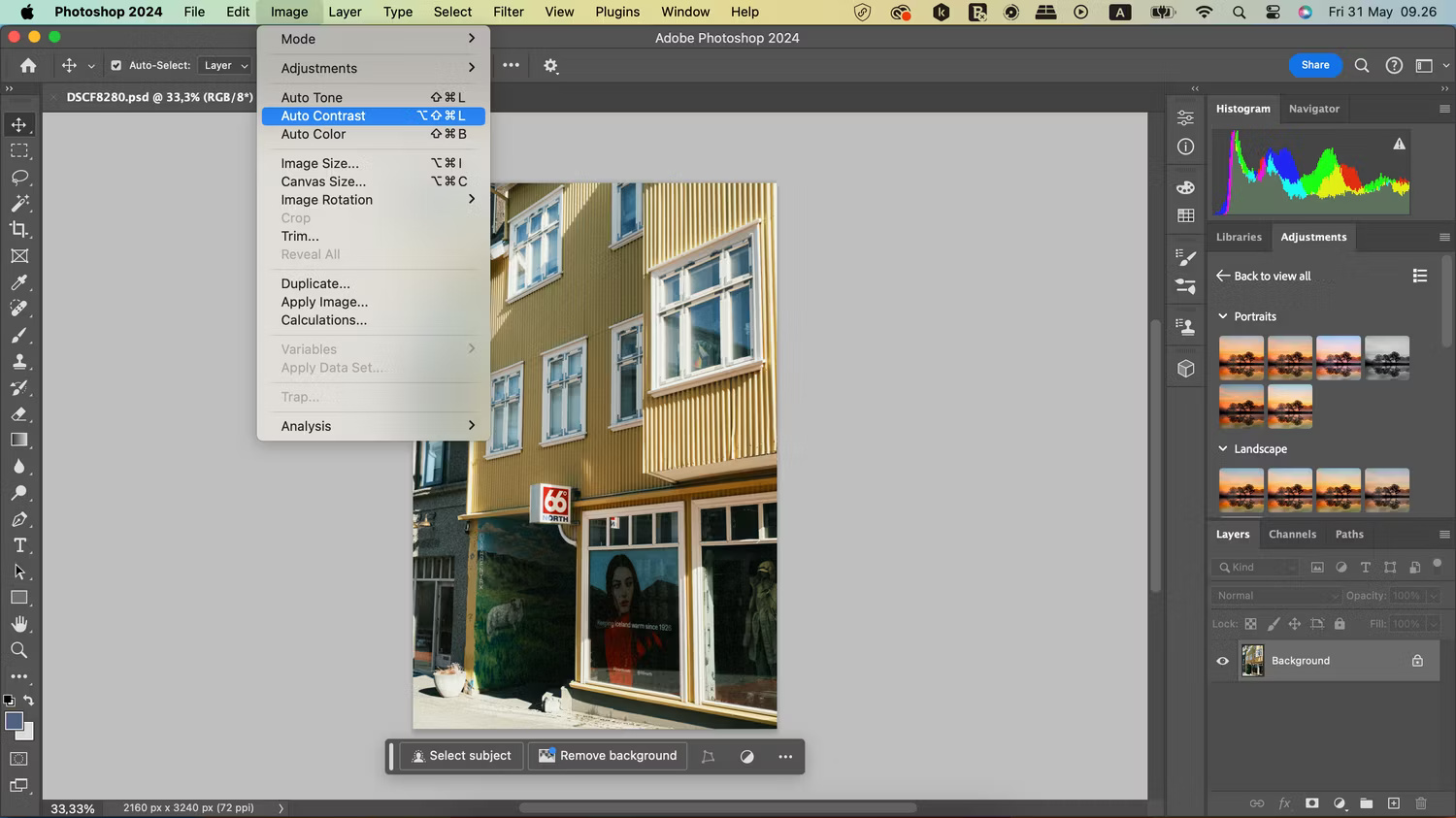
Những công cụ này khá hữu ích nếu bạn vẫn đang học cách sử dụng màu sắc trong Photoshop và đôi khi mắc lỗi.
Tính năng nắn thẳng tự động của Lightroom thực sự hữu ích và Auto Contrast trong Photoshop cũng không kém cạnh. Có rất ít sự khác biệt giữa hai nền tảng trong cách điều chỉnh cơ bản, vì vậy về khía cạnh này hai ứng dụng hòa nhau.
Tùy chọn chiến thắng: Hòa
Sửa lỗi trong hình ảnh
Đôi khi bạn có thể cần phải sửa các nhược điểm và các dấu vết khác trong ảnh của mình. Cả Lightroom và Photoshop đều có một số công cụ sửa ảnh AI và chúng ta sẽ đề cập đến những công cụ này trong hai phần bên dưới.
Lightroom
Cho đến nay, công cụ sửa chữa AI được sử dụng thường xuyên nhất trong Lightroom là tính năng Healing. Khi bạn nhấp vào một điểm hoặc khuyết điểm trong ảnh, Lightroom sẽ tự động phát hiện phần đã được sửa chữa của bức ảnh và thay đổi khu vực bạn muốn sửa chữa. Nó khá hữu ích nếu bạn chỉ có một vài điều chỉnh nhỏ.
Tuy nhiên, việc sử dụng công cụ Healing trong Lightroom có thể khá tốn công sức nếu có nhiều khu vực cần khắc phục. Nếu có hàng tá điểm cần xóa khỏi một bức ảnh, mọi người thường thực hiện các điều chỉnh cơ bản của mình trong Lightroom và hoàn tất bằng một số chỉnh sửa trong Photoshop.
Photoshop
Photoshop cũng có một số tính năng chỉnh sửa bằng AI. Tính năng Spot Healing của Photoshop hiệu quả hơn Lightroom rất nhiều. Sau khi chạm vào, hình ảnh sẽ tự sửa trong vòng vài giây. Vì vậy, nếu bạn có nhiều lĩnh vực cần thay đổi thì đó là một lựa chọn tốt hơn nhiều.
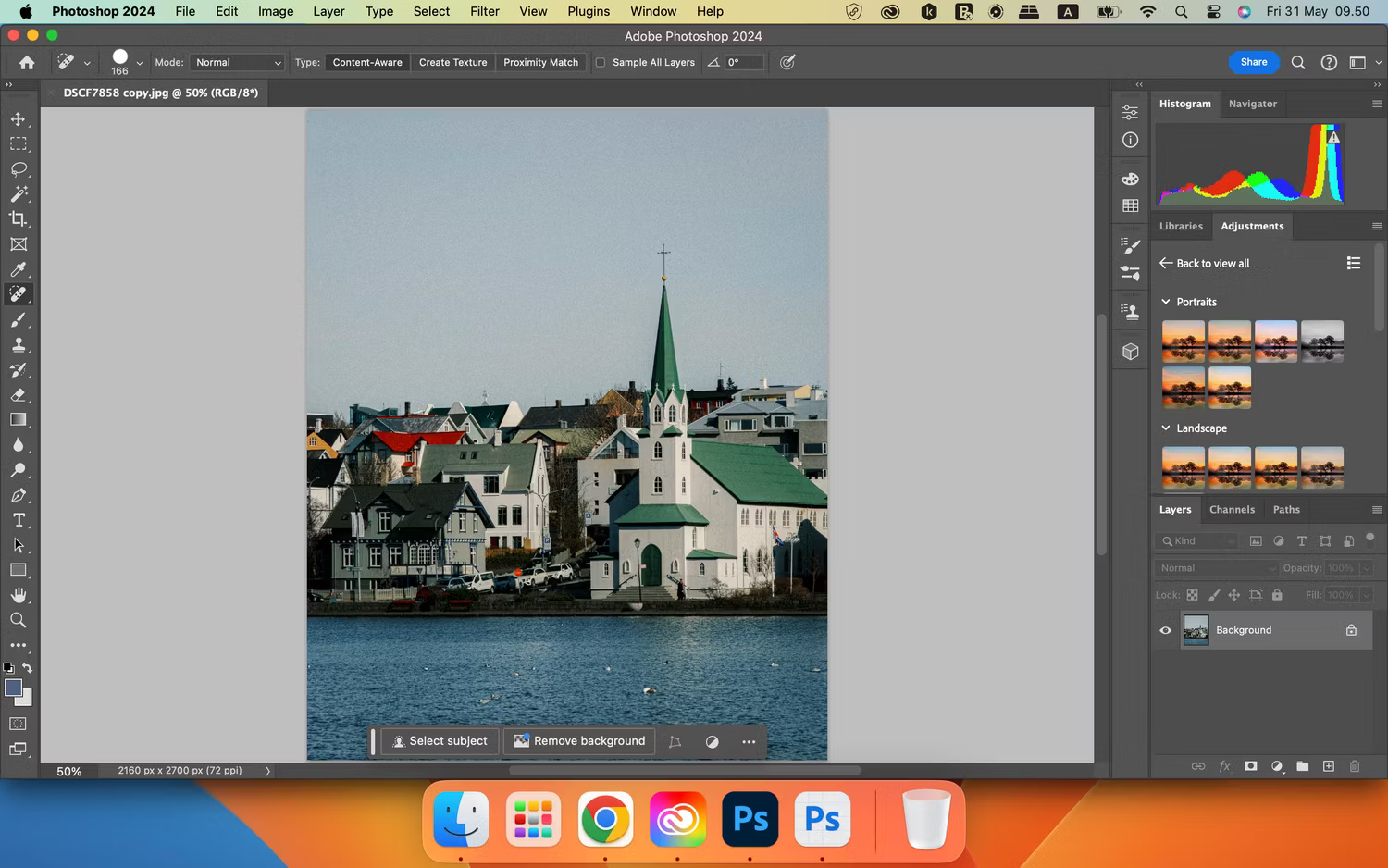
Khi sử dụng Spot Healing trong Photoshop, có thể điều chỉnh kích thước brush theo nhu cầu.
Tùy chọn chiến thắng: Photoshop
Ý tưởng hình ảnh
Bên cạnh việc sử dụng Photoshop và Lightroom để chỉnh sửa những bức ảnh đã chụp, bạn cũng có thể cân nhắc sử dụng chúng để lên ý tưởng.
Vào năm 2024, Adobe đã phát hành một tính năng mới trong Photoshop cho phép tạo hình ảnh từ đầu, Generate Image. Tính năng này sử dụng công nghệ Generative AI của Adobe Firefly và có thể nhập yêu cầu bằng văn bản để có được loại ảnh mình muốn. Photoshop cho phép chọn một hình ảnh tham khảo từ danh mục hoặc upload lên hình ảnh tham chiếu của riêng mình nếu muốn.
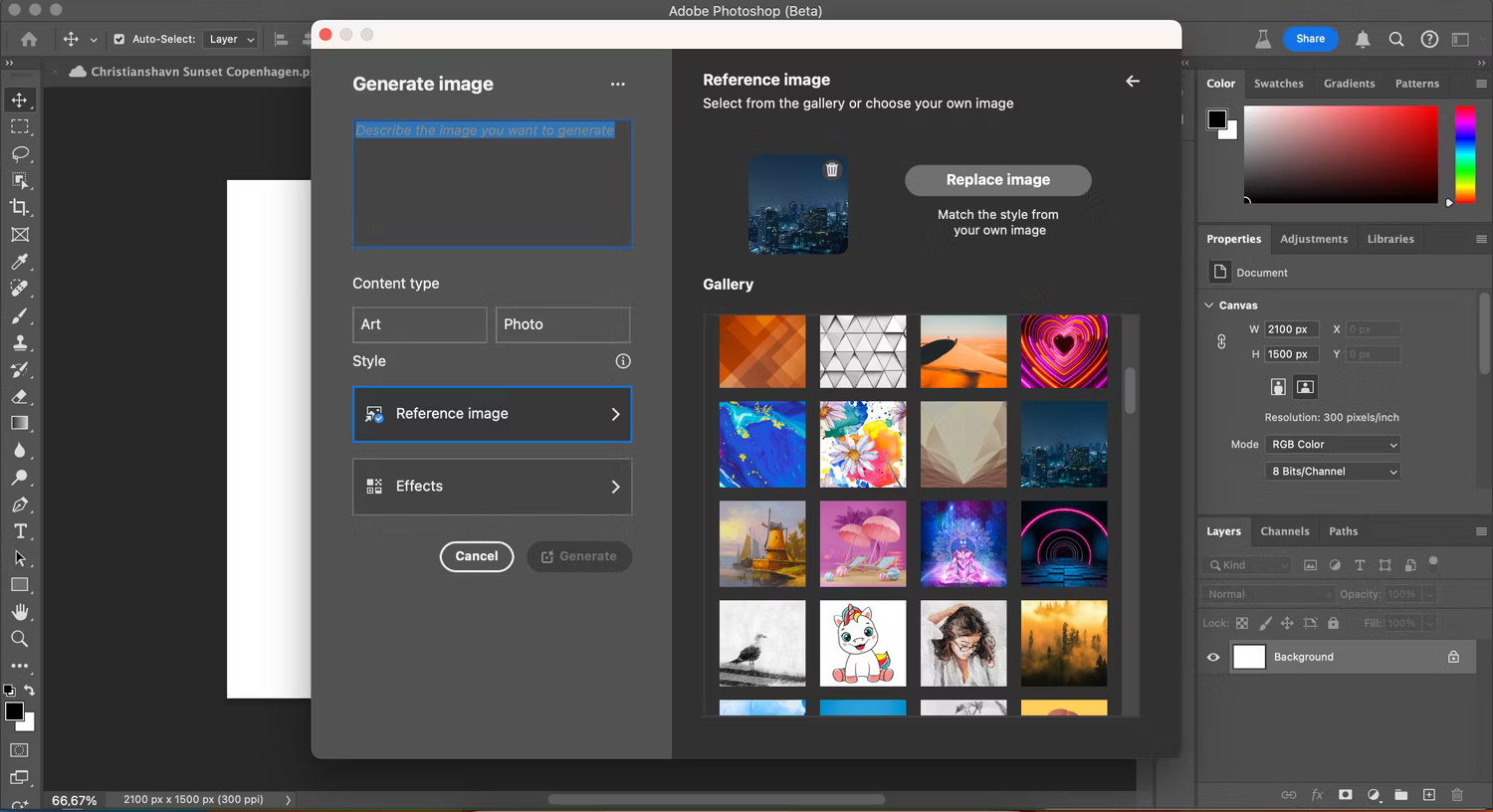
Tại thời điểm viết bài vào tháng 5 năm 2024, tính năng này có sẵn thông qua ứng dụng Photoshop Beta trong Adobe CC. Tuy nhiên, có khả năng Adobe sẽ tung công cụ này lên phiên bản đầy đủ của Photoshop vào một thời điểm nào đó. Vì Lightroom hiện không có các loại tính năng này nên Photoshop chiến thắng.
Tùy chọn chiến thắng: Photoshop
Chỉnh sửa nâng cao hơn
Sau khi thực hiện các điều chỉnh cơ bản, bạn có thể sử dụng AI để thêm chút bóng bẩy cho ảnh của mình. Một trong những công cụ AI trong ứng dụng tiện dụng nhất của Lightroom là khả năng tự động phát hiện bầu trời, hậu cảnh hoặc vật thể. Sau khi thực hiện việc, ứng dụng sẽ che khu vực này, sau đó bạn có thể chỉnh sửa nó theo cách mình muốn. Đôi khi nó không chính xác, nhưng bạn có thể xóa những phần không nên có trong mask. Trong Lightroom CC, bạn có được các công cụ xóa tổng quát.

Trong khi đó, Photoshop cho phép xóa nền trong ảnh nếu muốn. Ngoài ra, Photoshop cũng có Generative Fill và Object Selection.
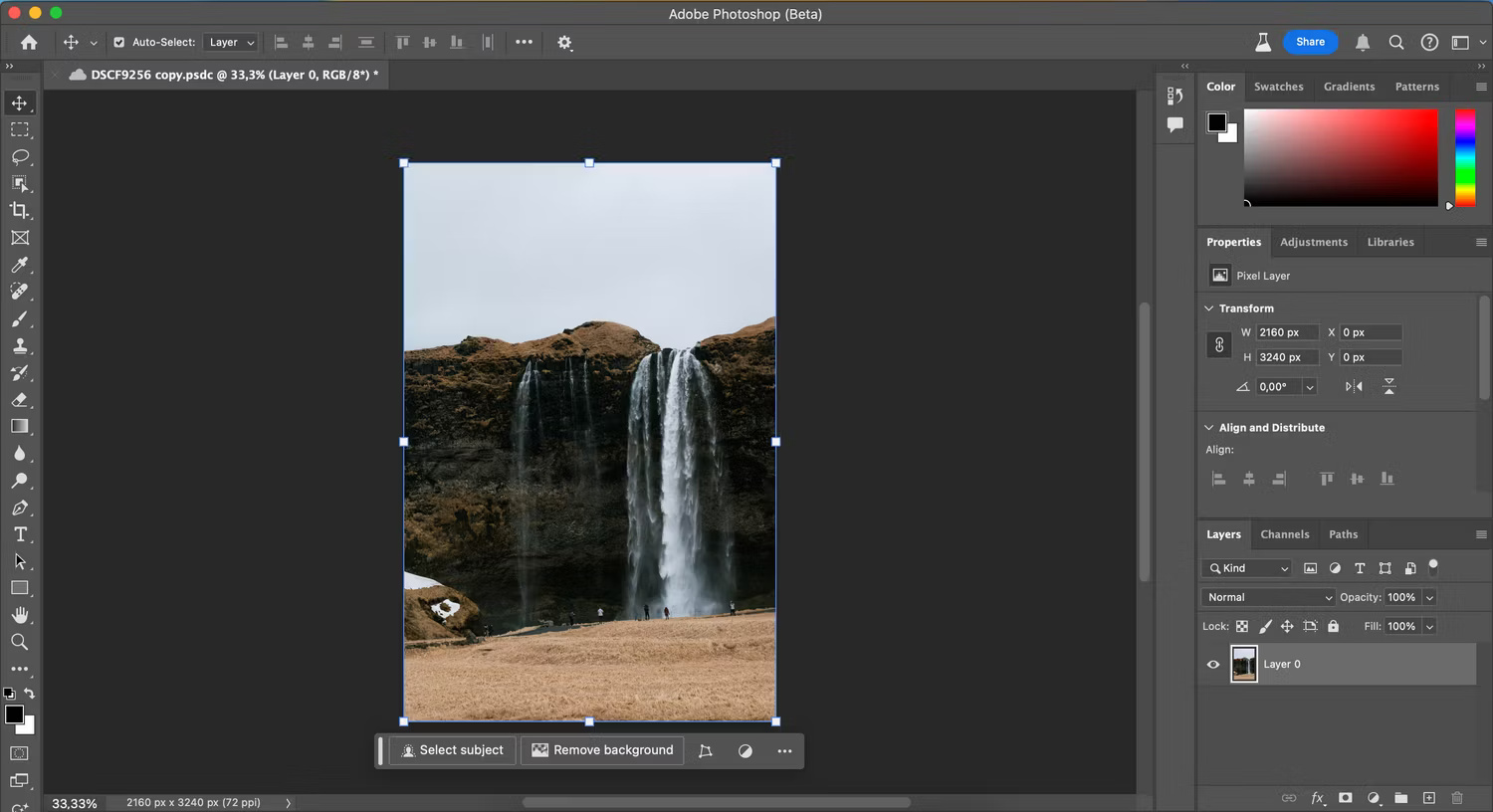
Các tính năng AI của Lightroom chính xác hơn khi thử nghiệm những ứng dụng để chỉnh sửa nâng cao hơn. Nếu mới sử dụng Lightroom, bạn cũng có thể muốn tìm hiểu một số cách đơn giản để cải thiện kỹ năng chỉnh sửa của mình trong ứng dụng.
Tùy chọn chiến thắng: Lightroom
Photoshop suýt đánh bại Lightroom khi tính điểm cho từng khía cạnh ở trên. Tuy nhiên, cả hai ứng dụng có thể kết hợp tốt thay vì chống lại nhau. Vì bạn có thể tải cả hai ứng dụng trong Photography Plan nên hãy tự mình thử nghiệm tất cả các tính năng của chúng.
Công cụ Spot Healing trong Photoshop rất tuyệt vời, nhưng công cụ Denoise của Lightroom cũng có thế mạnh riêng. Trong khi đó, khả năng chỉnh sửa màu sắc và tông màu tự động của Photoshop lại tốt hơn những gì Lightroom cung cấp. Và nếu bạn muốn thực hiện những chỉnh sửa ảnh AI nâng cao hơn thì nên chọn Lightroom.