Cách sử dụng Task View trên Windows 11
Task View của Windows 11 là một tính năng mạnh mẽ cho phép bạn quản lý nhiều cửa sổ ứng dụng trên các desktop ảo khác nhau. Với nó, bạn có thể sắp xếp công việc của mình thành các danh mục riêng biệt và cũng có thể chuyển đổi giữa chúng một cách dễ dàng. Bài viết hôm nay sẽ cho bạn biết Task View là gì, cách truy cập nó bằng nút Taskbar chuyên dụng và cách mở Task View bằng phím tắt. Bài viết cũng sẽ chỉ cho bạn cách sử dụng Task View để tăng năng suất trong Windows 11.
Task View trong Windows 11 là gì?
Task View là một tính năng đã được giới thiệu với Windows 10, cũng có trong Windows 11, được thiết kế để tăng cường đa nhiệm. Nó cho phép bạn truy cập và sắp xếp các ứng dụng và cửa sổ đang mở của mình. Điều này cũng bao gồm những không gian làm việc được tìm thấy trên nhiều desktop ảo, là những không gian làm việc riêng biệt mà bạn có thể tạo và chuyển đổi giữa các không gian làm việc đó.
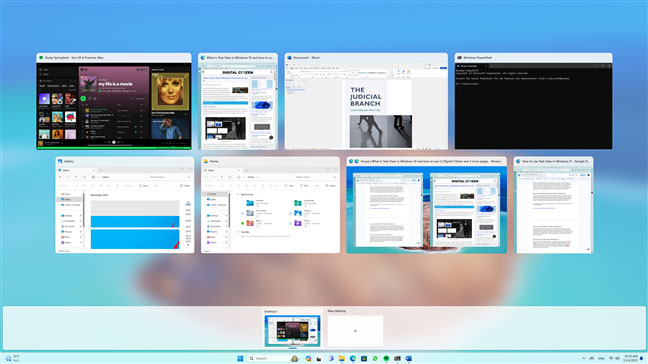
Nếu đã sử dụng Windows 10, bạn có thể nhớ rằng bạn cũng có thể sử dụng Task View để tiếp tục các hoạt động trước đây mà bạn đã bắt đầu trên bất kỳ thiết bị nào được kết nối với tài khoản Microsoft của mình, chẳng hạn như duyệt trang web hoặc chỉnh sửa tài liệu. Trong Windows 11, Task View không còn bao gồm Timeline nữa, thay vào đó tập trung vào việc cung cấp cho bạn quyền truy cập nhanh chóng và dễ dàng vào các ứng dụng đang mở và desktop ảo.
Cách mở Task View trong Windows 11
Bây giờ, bạn biết rằng màn hình Task View cho phép bạn xem và quản lý các cửa sổ đang mở và desktop ảo của mình. Nhưng làm thế nào để bạn truy cập nó? Có hai phương pháp và cả hai đều khá đơn giản:
Cách mở Task View từ Taskbar của Windows 11
Bạn có thể tìm thấy nút Task View trên Taskbar. Nó nằm ngay cạnh Windows Copilot hoặc trường tìm kiếm trên Taskbar của bạn. Biểu tượng của Task View hiển thị hai hình chữ nhật (đen và trắng) xếp chồng lên nhau. Để mở Task View, chỉ cần nhấp hoặc nhấn vào nút này.
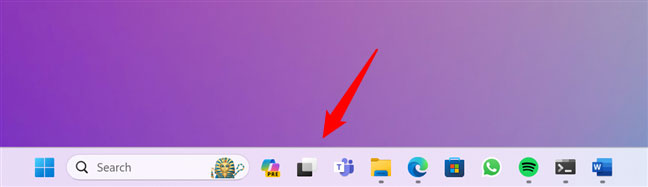
Điều này ngay lập tức khiến Windows 11 hiển thị giao diện Task View, nơi bạn có thể xem và quản lý các cửa sổ và desktop ảo của mình.
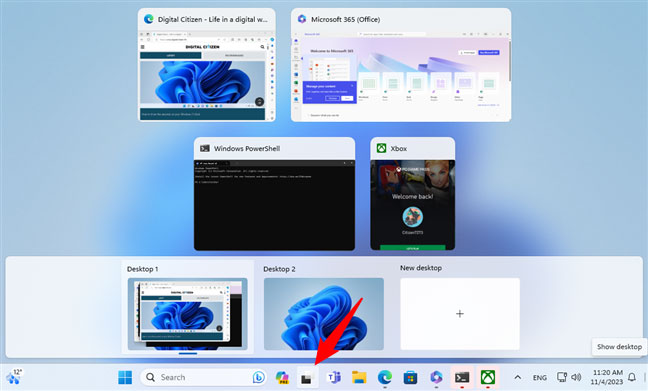
Nếu không thấy Task View trên Taskbar của Windows 11, bạn cần đảm bảo nút này được bật. Trong một số trường hợp, nút này có thể bị ẩn hoặc bị vô hiệu hóa nhưng bạn có thể kích hoạt nó dễ dàng bằng cách làm theo các bước sau:
Tìm một khoảng trống trên Taskbar và nhấp chuột phải vào nó. Ngoài ra, bạn có thể nhấn và giữ trên Taskbar nếu bạn đang sử dụng thiết bị màn hình cảm ứng. Một menu sẽ xuất hiện với hai tùy chọn: Task Manager và Taskbar Settings. Nhấn vào Taskbar Settings để truy cập cài đặt tùy chỉnh của Taskbar.
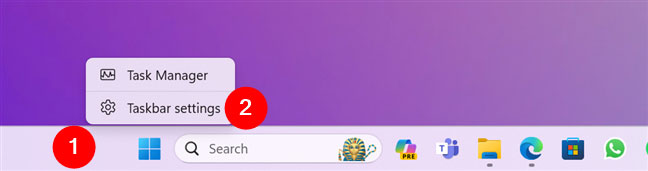
Thao tác này sẽ mở ứng dụng Settings trên trang Personalization > Taskbar. Tại đây, hãy tìm tùy chọn có tên là Task View và bật nút chuyển sang bên phải.
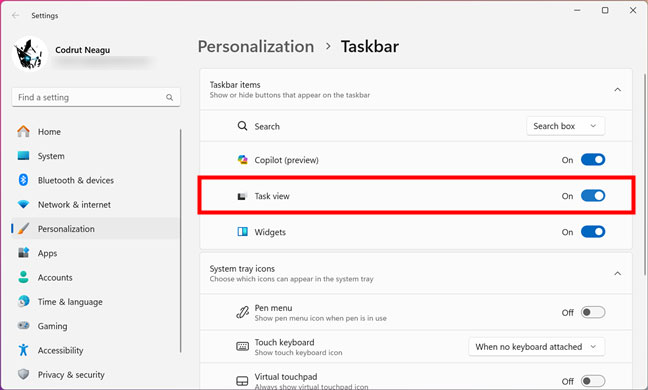
Nút Task View lúc này sẽ xuất hiện trên Taskbar, bên cạnh hộp tìm kiếm hoặc biểu tượng Windows Copilot.
Cách mở Task View bằng phím tắt
Windows 11 cũng cho phép bạn truy cập Task View chỉ bằng bàn phím. Trong trường hợp bạn đang thắc mắc phím tắt để mở Task View trong Windows 11 là gì thì đó là: Win + Tab

Chỉ cần nhấn và giữ phím Windows rồi nhấn phím Tab trên bàn phím của bạn. Cũng giống như khi sử dụng phím tắt Task View trên Taskbar, phím tắt này sẽ hiển thị màn hình Task View, nơi bạn có thể xem tất cả các cửa sổ và desktop của mình ở chế độ xem hình thu nhỏ.
Cách sử dụng Task View trong Windows 11
Mục đích chính của Task View là cho phép bạn có cái nhìn tổng quan nhanh về các ứng dụng đang mở và dễ dàng chuyển đổi giữa chúng. Khi mở Task View, bạn sẽ thấy bản xem trước hình thu nhỏ của tất cả các cửa sổ đang mở cũng như tất cả những desktop ảo bạn đã tạo trên Máy tính Windows 11 của mình.
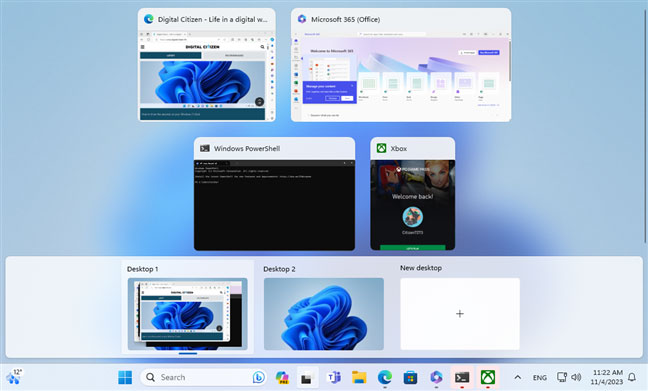
Cách sử dụng Task View trong Windows 11 để tập trung vào một ứng dụng
Để chọn cửa sổ muốn làm việc, bạn có thể sử dụng chuột để nhấp vào cửa sổ đó hoặc chỉ cần nhấn vào cửa sổ đó nếu bạn có màn hình cảm ứng.
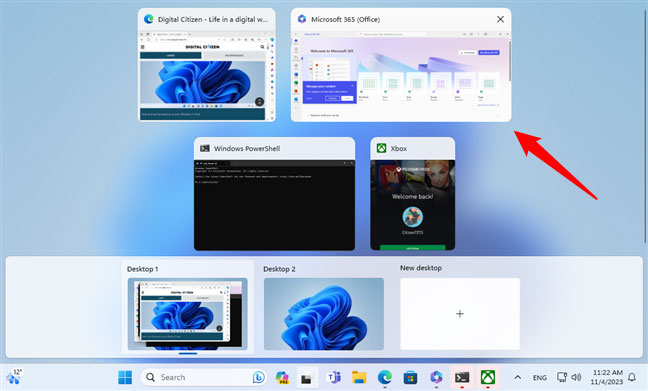
Ngoài ra, nếu thích sử dụng bàn phím hơn chuột hoặc màn hình cảm ứng, bạn có thể nhấn các phím mũi tên trên bàn phím để di chuyển điểm đánh dấu qua ứng dụng. Sau khi cửa sổ bạn cần được đánh dấu, hãy nhấn Enter trên bàn phím để tập trung vào cửa sổ đó.
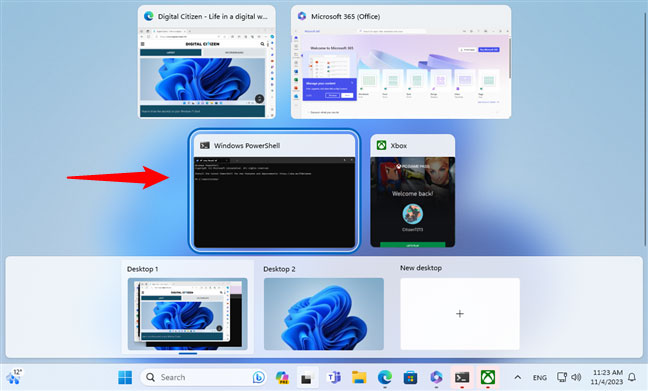
Cách dùng Task View trong Windows 11 để chuyển đổi giữa các desktop ảo
Desktop ảo là một tính năng của Windows 11 cho phép bạn tạo và quản lý nhiều không gian làm việc trên Máy tính của mình. Mỗi desktop ảo có thể có bộ ứng dụng và cửa sổ đang mở riêng mà bạn có thể chuyển đổi giữa các ứng dụng này bằng cách sử dụng màn hình Task View. Điều này có thể giúp bạn thực hiện đa nhiệm hiệu quả hơn vì bạn có thể dành mỗi màn hình cho một nhiệm vụ hoặc mục đích cụ thể.
Ví dụ, bạn có thể có một desktop ảo cho các hoạt động cá nhân của mình, chẳng hạn như duyệt mạng xã hội và trò chuyện với bạn bè, cũng như một màn hình khác cho những dự án ở cơ quan hoặc trường học, nơi bạn có tất cả tài liệu và công cụ bạn cần. Bằng cách sử dụng desktop ảo, bạn có thể giảm sự lộn xộn và phiền nhiễu trên màn hình và tập trung tốt hơn vào nhiệm vụ trước mắt. Desktop ảo là một cách tuyệt vời để tăng năng suất của bạn trong Windows 11. Nếu muốn biết thêm về cách sử dụng chúng, bạn nên đọc hướng dẫn: Cách sử dụng desktop ảo trên Windows 11.
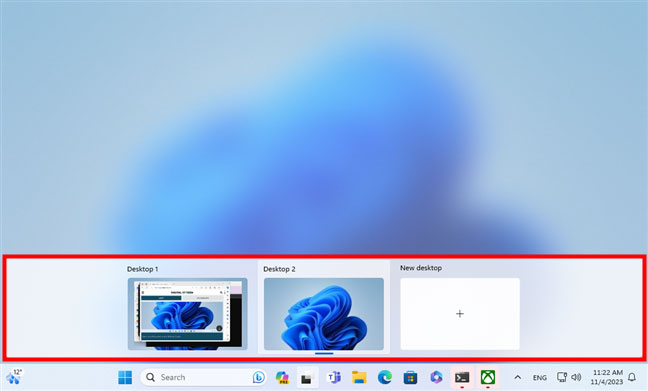
Để chuyển đổi giữa các desktop ảo khác nhau và truy cập những cửa sổ đang mở của chúng, hãy di chuyển con trỏ chuột qua desktop mà bạn muốn xem. Thao tác này sẽ cung cấp cho bạn bản xem trước của các cửa sổ ứng dụng đang mở trên màn hình đó. Sau đó, bạn có thể chọn cửa sổ mà bạn muốn làm việc bằng cách nhấp hoặc nhấn vào cửa sổ đó.
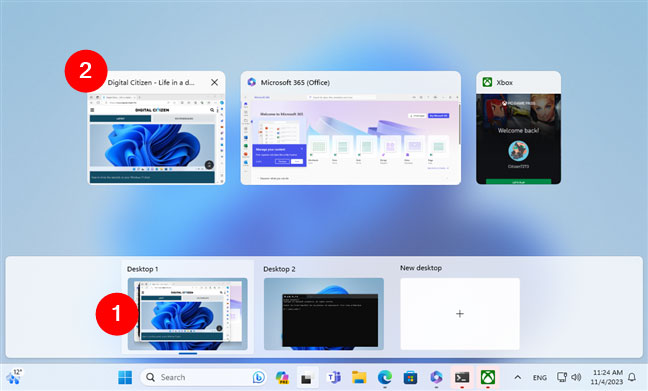
Bằng cách này, bạn có thể dễ dàng chuyển sang bất kỳ ứng dụng đang mở nào, ngay cả khi bạn đang sử dụng nhiều môi trường ảo trên Máy tính Windows 11 của mình.
Cách định vị các cửa sổ và chia đôi màn hình bằng Task View
Task View cũng cho phép bạn dễ dàng sắp xếp các cửa sổ của mình trên màn hình hiện tại bằng cách kéo chúng sang bên trái hoặc bên phải màn hình. Để sử dụng tính năng này, trên màn hình Task View, bạn cần nhấp chuột phải hoặc nhấn và giữ vào cửa sổ muốn định vị. Sau đó, chọn Snap left hoặc Snap right từ menu ngữ cảnh, tùy theo sở thích của bạn.

Thao tác này sẽ thay đổi kích thước và định vị cửa sổ để chiếm một nửa màn hình, để nửa còn lại dành cho cửa sổ khác.
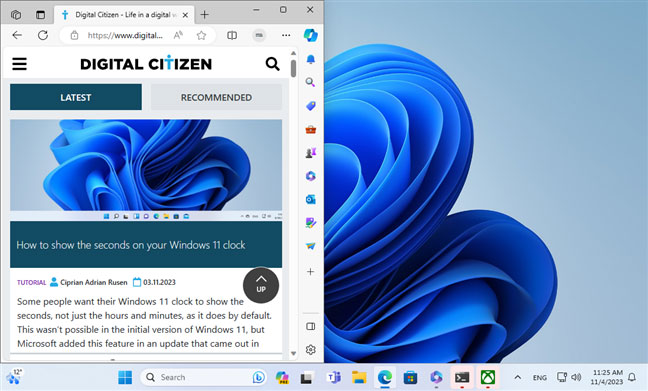
Cách sử dụng Task View để di chuyển ứng dụng sang desktop ảo khác
Task View của Windows 11 cũng cho phép bạn di chuyển ứng dụng từ desktop ảo này sang desktop ảo khác. Để làm điều đó, bạn có thể kéo và thả hình thu nhỏ của nó từ desktop hiện tại sang desktop mong muốn.
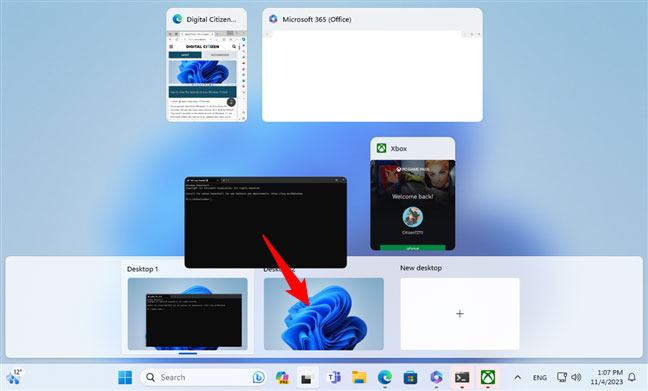
Bạn cũng có thể nhấp chuột phải vào hình thu nhỏ của ứng dụng và chọn Move to > Desktop X, trong đó X là số desktop ảo.
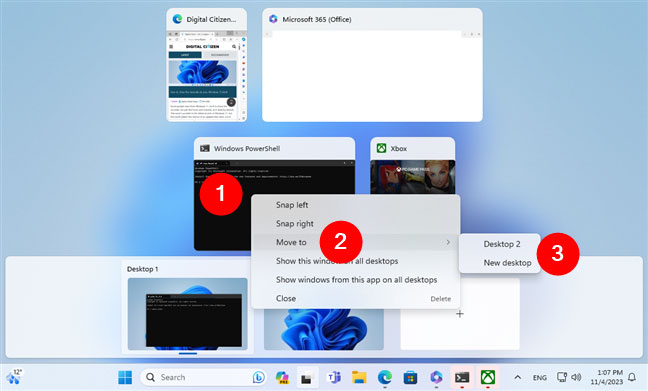
Cách dùng Task View hiển thị cửa sổ trên mọi desktop
Để hiển thị cửa sổ của ứng dụng trên tất cả các desktop ảo của bạn, trong Task View, nhấp chuột phải vào hình thu nhỏ của ứng dụng và chọn Show this window on all desktops. Điều này sẽ làm cho cửa sổ đó hiển thị trên mọi desktop ảo mà bạn chuyển sang.
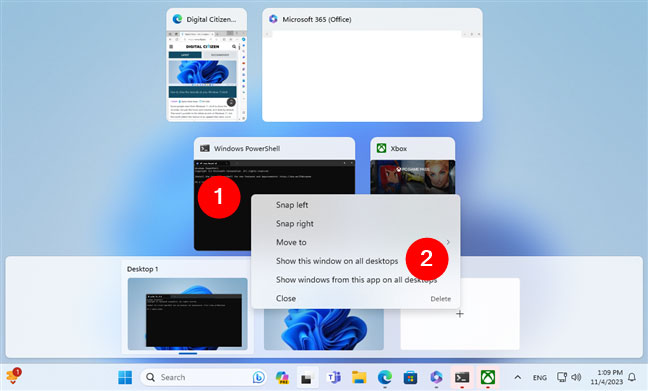
Để hiển thị tất cả cửa sổ của một ứng dụng nhất định trên tất cả các desktop ảo của bạn, quy trình cũng tương tự: Nhấp chuột phải vào hình thu nhỏ của ứng dụng trong Task View và chọn Show windows from this app on all desktops.

Cách đóng ứng dụng từ Task View
Nếu bạn muốn đóng một ứng dụng khi đang ở Task View, hãy di chuột qua ứng dụng đó. Bạn sẽ thấy biểu tượng X nhỏ ở góc trên bên phải hình thu nhỏ của ứng dụng. Nhấp vào nút X để đóng ứng dụng.
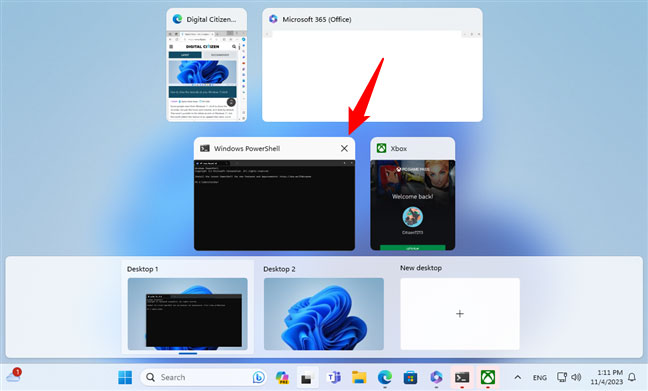
Bạn cũng có thể nhấp chuột phải vào hình thu nhỏ của ứng dụng và chọn Close từ menu ngữ cảnh.
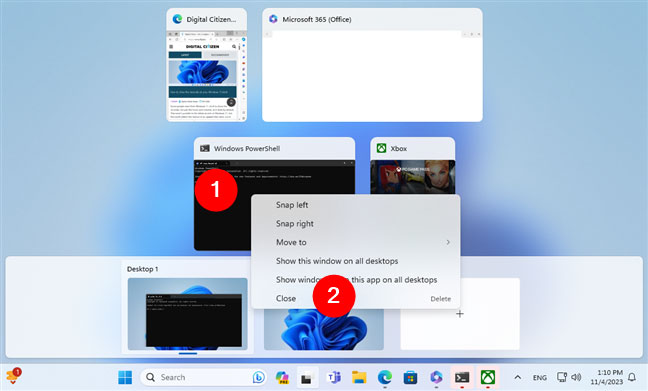
Tuy nhiên, hãy cẩn thận để không đóng bất kỳ ứng dụng nào bạn vẫn đang sử dụng hoặc có chứa công việc chưa được lưu. Điều này có thể dẫn đến mất dữ liệu không mong muốn.







