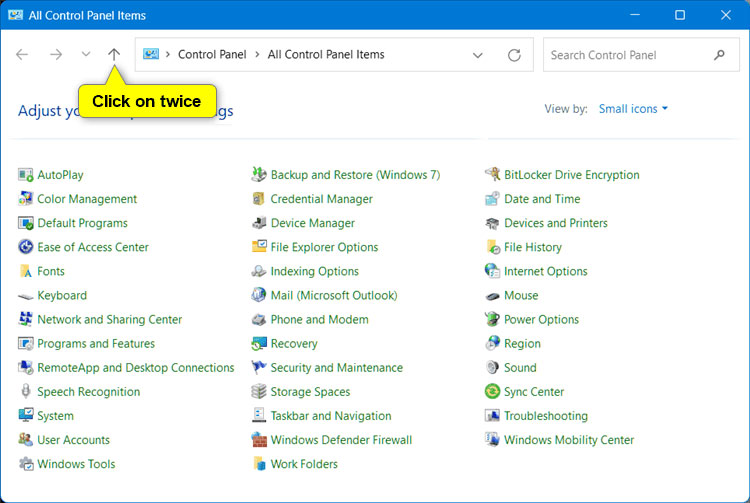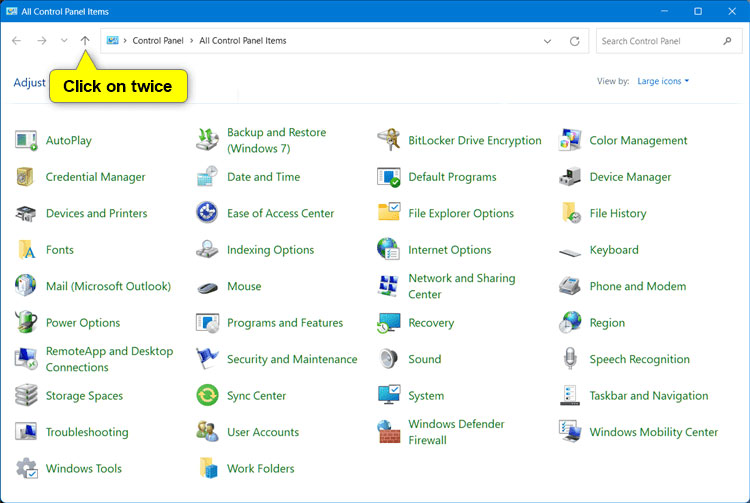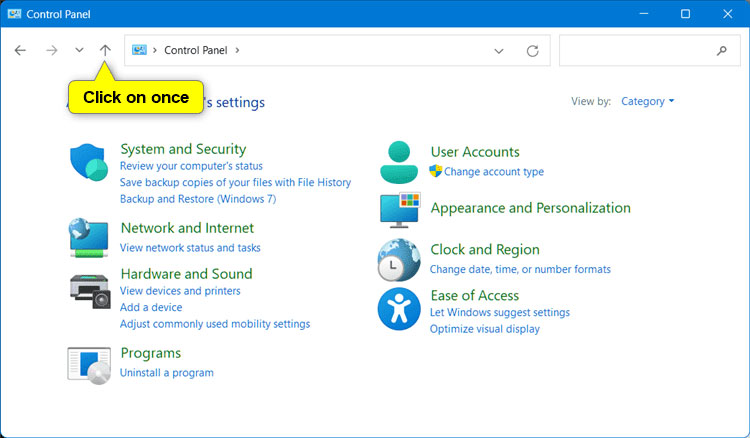Khôi phục File Explorer cổ điển với ribbon trong Windows 11
Hướng dẫn này sẽ chỉ cho bạn cách khôi phục File Explorer cổ điển với Ribbon cho tài khoản của bạn hoặc tất cả người dùng trong Windows 11.
File Explorer trong Windows 10 có ribbon, tab và thanh tiêu đề có màu. Ribbon bao gồm các tác vụ phổ biến, chẳng hạn như sao chép và di chuyển, tạo thư mục mới, gửi email và nén các mục cũng như thay đổi chế độ xem. Các tab thay đổi để hiển thị những tác vụ bổ sung áp dụng cho mục đã chọn. Bạn có thể ẩn hoặc hiển thị ribbon theo nhu cầu.
Trong Windows 11, Microsoft đã làm cho File Explorer hiện đại hơn với giao diện rõ ràng và thanh lệnh hoàn toàn mới thay vì ribbon. Nếu muốn, bạn có thể khôi phục File Explorer cổ điển với ribbon trong Windows 11.
Cách 1: Mở tạm thời File Explorer bằng Ribbon
Lưu ý:
- Tùy chọn này sẽ mở cửa sổ File Explorer bằng ribbon.
- Bạn sẽ chỉ có thể duyệt và điều hướng trong cửa sổ File Explorer này bằng ribbon miễn là cửa sổ này mở.
1. Mở Control Panel.
2. Thực hiện một trong các hành động sau tùy thuộc vào chế độ xem Control Panel nào được sử dụng:
- Nếu sử dụng chế độ xem biểu tượng nhỏ, hãy nhấn hai lần vào mũi tên lên.
- Nếu sử dụng chế độ xem biểu tượng lớn, hãy nhấn hai lần vào mũi tên lên.
- Nếu sử dụng chế độ xem danh mục, hãy nhấn một lần vào mũi tên lên.
3. Bây giờ, bạn sẽ có cửa sổ File Explorer với ribbon mở.
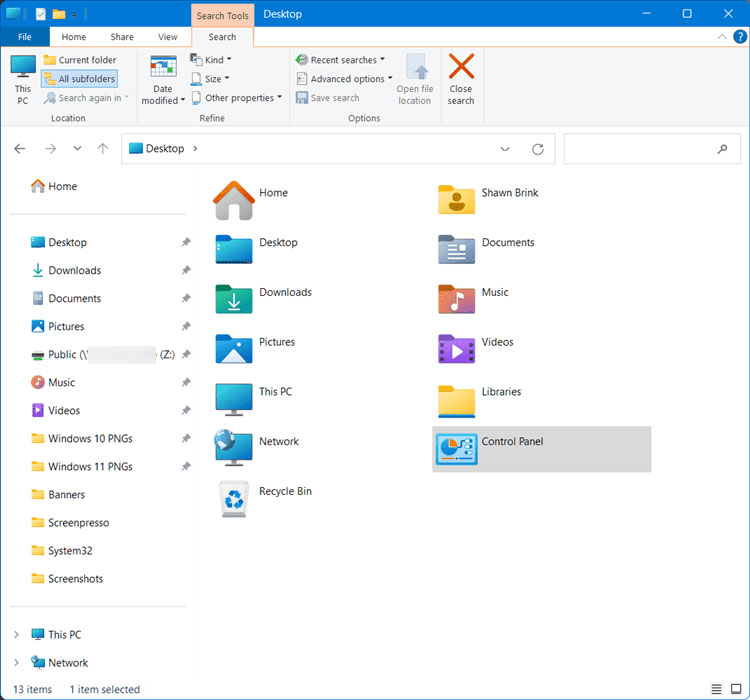
Cách 2: Tạo shortcut để luôn mở File Explorer với ribbon
Lưu ý:
- Bạn có thể ghim vào thanh tác vụ, ghim vào menu Start, thêm vào menu Start All apps, thêm vào menu Win + X, gán phím tắt cho hoặc di chuyển shortcut này đến nơi bạn muốn để dễ sử dụng.
- Các lệnh shortcut bên dưới sẽ chỉ hoạt động khi cài đặt ngôn ngữ tiếng Anh.
1. Tạo shortcut mới bằng lệnh bên dưới tùy theo đường dẫn bạn muốn:
Mở File Explorer tới desktop với ribbon
powershell.exe -nop -ep bypass -c "& {"Start-Process \"Control\"; $wshell = New-Object -ComObject wscript.shell; $null = $wshell.AppActivate(\"Control Panel\"); Start-Sleep 0.75; $wshell.SendKeys("'""^"lDesktop~"'")}"Mở File Explorer tới Home với ribbon
powershell.exe -nop -ep bypass -c "& {"Start-Process \"Control\"; $wshell = New-Object -ComObject wscript.shell; $null = $wshell.AppActivate(\"Control Panel\"); Start-Sleep 0.75; $wshell.SendKeys("'""^"lHome~"'")}"Mở File Explorer tới OneDrive với ribbon
powershell.exe -nop -ep bypass -c "& {"Start-Process \"Control\"; $wshell = New-Object -ComObject wscript.shell; $null = $wshell.AppActivate(\"Control Panel\"); Start-Sleep 0.75; $wshell.SendKeys("'""^"lShell:OneDrive~"'")}"Mở File Explorer tới This PC với ribbon
powershell.exe -nop -ep bypass -c "& {"Start-Process \"Control\"; $wshell = New-Object -ComObject wscript.shell; $null = $wshell.AppActivate(\"Control Panel\"); Start-Sleep 0.75; $wshell.SendKeys("'""^"lThis PC~"'")}"