Cách sử dụng hàm SQRT để tính căn bậc 2 trong Excel
Mục đích ra đời của Excel là cung cấp các hàm tính để giúp người dùng có thể tiết kiệm được rất nhiều thời gian, công sức, đồng thời đảm bảo sự chính xác cao nhất khi tính toán các số liệu. Trong bài viết này, Huỳnh Gia sẽ hướng dẫn bạn cách sử dụng hàm SQRT để tính căn bậc 2 trong Excel hiệu quả và đơn giản nhất.
Đôi nét về hàm SQRT
Hàm SQRT là gì?
Hàm căn SQRT (Square Root), hay còn gọi là hàm căn bậc 2, được sử dụng để tính căn bậc 2 của số dương bất kỳ trong phép tính bảng dữ liệu Excel một cách nhanh chóng. Với những bài tính toán đơn giản, việc sử dụng dụng các hàm như tính tổng (SUM, SUMIF), hàm thương và hàm SQRT là rất cần thiết.
Ngoài ra, một biến thể khác của hàm SQRT là hàm SQRTPI được dùng để tính toán giá trị căn bậc 2 của một số nhân với số Pi -π (ở những bài tính toán có sử dụng tới số pi).
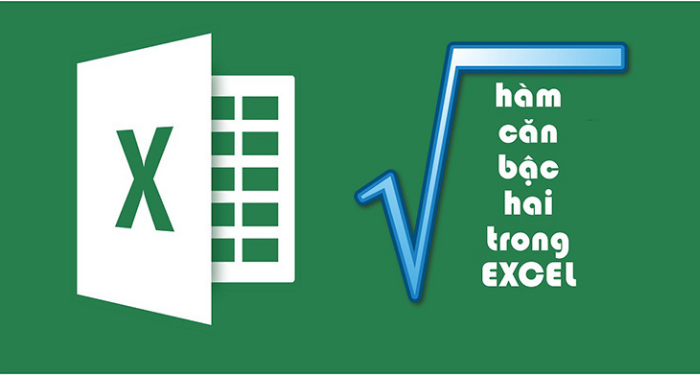
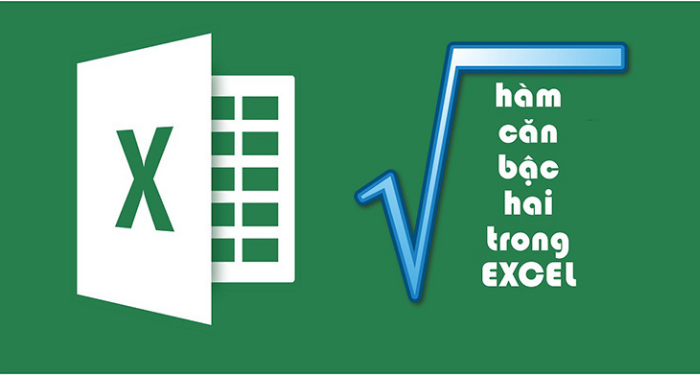
Lợi ích khi sử dụng hàm SQRT
- Giúp người dùng giải tính căn bậc 2 nhanh chóng trong các bài toán có con số lớn
- Tiết kiệm thời gian và mang lại hiệu quả cao khi giải toán.
- Công thức cực kỳ đơn giản và có thể áp dụng trực tiếp mà không cần phải kết hợp với hàm nào khác.
Hướng dẫn sử dụng hàm SQRT để tính căn bậc 2 trong Excel
Hàm SQRT
Cú pháp hàm SQRT
Để sử dụng hàm SQRT tính căn bậc 2 trong Excel, bạn chỉ cần nhập cú pháp như sau:
=SQRT(Number)
Trong đó: Number (tham số bắt buộc): là số mà bạn muốn tính căn bậc hai.
Lưu ý:
- Hàm SQRT chỉ được áp dụng với các giá trị là số thực dương.
- Nếu bạn nhập một số âm vào hàm, kết quả sẽ hiển thị lỗi #NUM!.
- Bạn có thể nhập một số cụ thể ở phần Number hoặc nhập địa chỉ của 1 ô chứa số mà bạn muốn tính căn bậc 2.
Ví dụ về hàm SQRT
Ví dụ 1:
Giả sử bạn cần tính căn bậc 2 của các số có giá trị này lần lượt là: 25, 49, 900, 121, 100.
Sau khi áp dụng cú pháp trên, kết quả trả về sẽ có dạng như dưới đây:
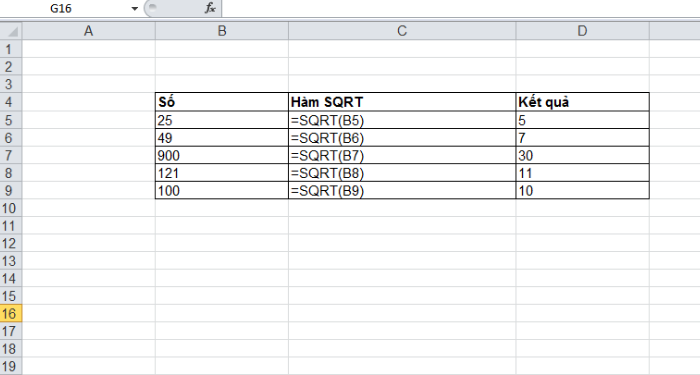
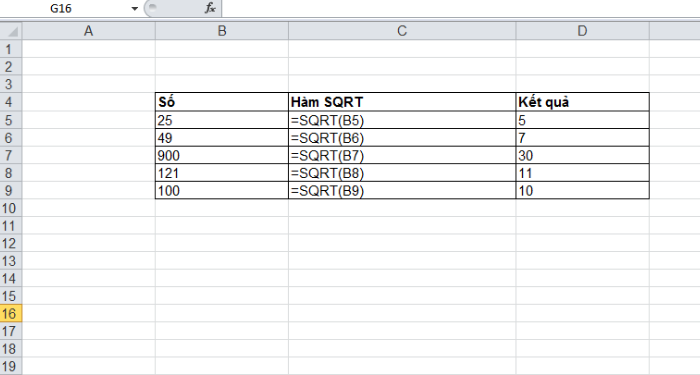
Ví dụ 2:
Nếu bạn nhập số cần tính căn bậc 2 là một số âm, hàm SQRT sẽ trả về kết quả là lỗi #NUM!
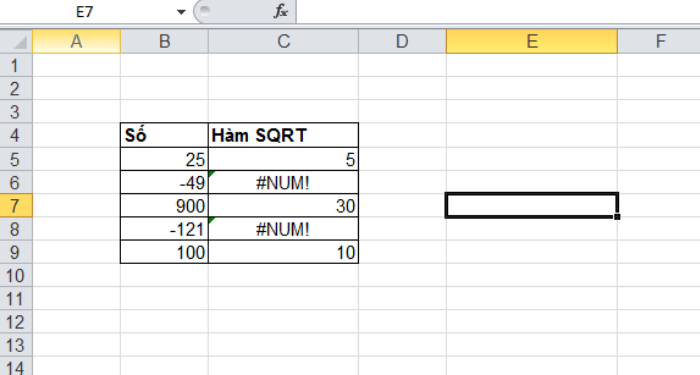
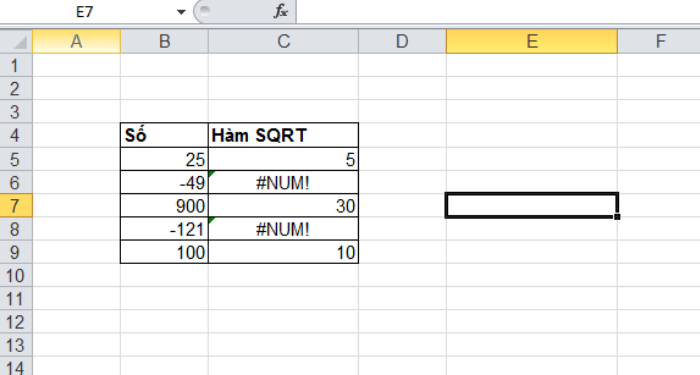
Cách sử dụng hàm SQRT với số có giá trị âm
Bạn vẫn có thể lấy căn bậc 2 của một số âm với hàm SQRT bằng cách sử dụng thêm hàm ABS.
Cú pháp:
=SQRT(ABS(Number))
Ví dụ:
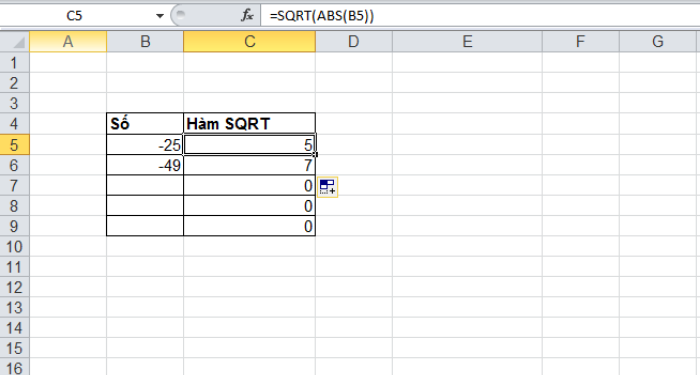
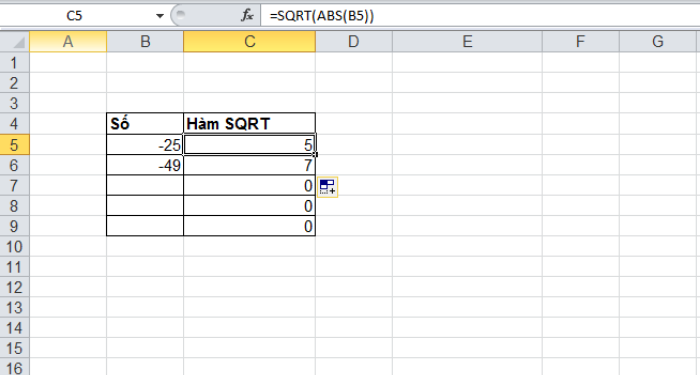
Hàm SQRTPI
Hàm này có thể được hiểu là sau khi tính căn bậc 2 của 1 số sẽ tiếp tục nhân số đó với giá trị Pi = 3,14. Nói cách khác, SQRTPI = SQRT(Number*3,14). Tuy nhiên, bạn có thể viết với cú pháp đơn giản:
=SQRTPI(Number)
Tương tự như hàm SQRT, bạn cần lưu ý một vài điều khi sử dụng hàm SQRTPI:
- Hàm này cũng chỉ được áp dụng với các giá trị là số thực dương.
- Nếu bạn nhập một số âm, kết quả sẽ hiển thị lỗi #NUM!.
- Bạn có thể nhập một số cụ thể hoặc nhập địa chỉ của 1 ô chứa số mà bạn muốn tính căn bậc 2.
Ví dụ:
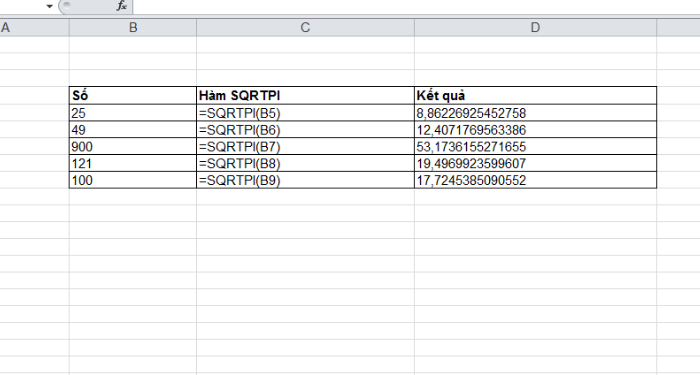
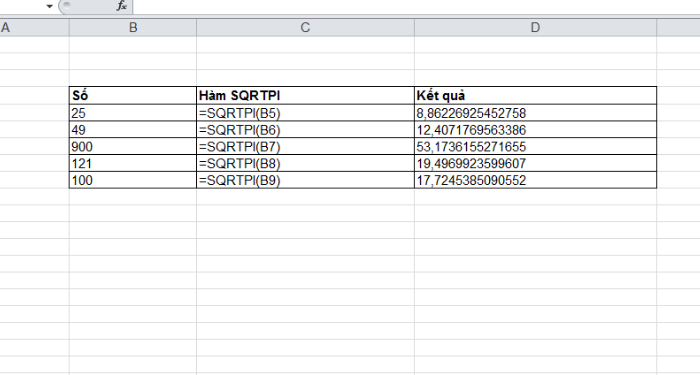
Với số âm:
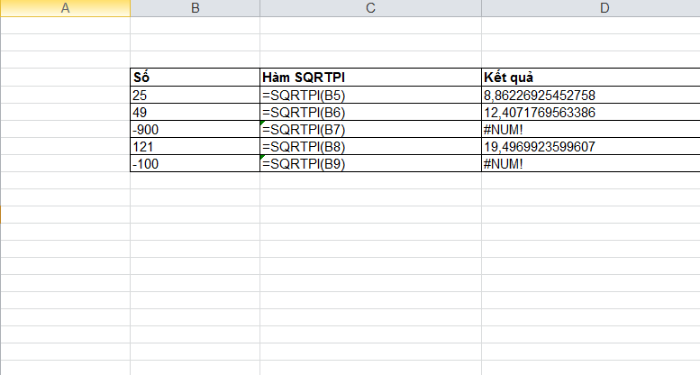
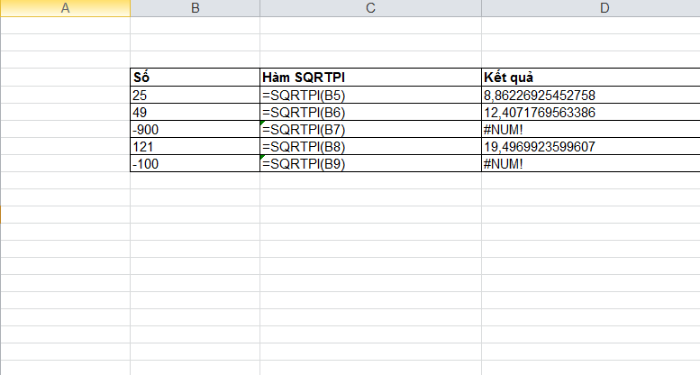
Để sử dụng hàm SQRTPI với số âm, bạn cũng áp dụng thêm hàm ABS giống như trên.
Tính căn bậc 2 với hàm POWER
Hàm POWER được sử dụng tính số mũ bất kỳ của một số và trả về giá trị của lũy thừa theo cơ số đã cho trước.
Ví dụ: 23 = 8
Bạn cũng có thể sử dụng hàm POWER để tính giá trị căn bậc 2 của một số bằng cú pháp:
=POWER(number;1/2)
Trong đó: Number là số bạn cần tính căn bậc 2 hoặc địa chỉ ô tham chiếu của số đó.
Ví dụ:


Giống như hàm SQRT, bạn không thể nhập giá trị âm vào tham số number khi sử dụng hàm POWER
Trên đây là những hướng dẫn cách sử dụng hàm SQRT để tính căn bậc 2 trong Excel cũng như một số lưu ý khi. Hy vọng sau bài viết sẽ hữu ích đối với những ai đang muốn tính căn bậc 2 với những số có giá trị lớn.







