Cách sử dụng Generative Fill của Photoshop để thay đổi quần áo cho người trong ảnh
Bạn đã bao giờ chụp ảnh ai đó và ước họ mặc thứ gì đó khác để phù hợp hơn với khung cảnh chưa? Các nhiếp ảnh gia đã phải đối mặt với các vấn đề tương tự khi những đối tượng trong ảnh mặc sai màu hoặc đeo thiếu phụ kiện. Trước đây, chưa từng có giải pháp nào cho vấn đề này ngoại trừ việc giao tiếp trước với đối tượng và hy vọng họ mặc quần áo phù hợp.
Bài viết hôm nay sẽ hướng dẫn bạn cách sử dụng Generative Fill trong Photoshop Beta 24.6.0 để thay đổi quần áo cho đối tượng một cách nhanh chóng mà không cần phải là chuyên gia Photoshop.
Thực hiện một số lựa chọn ban đầu
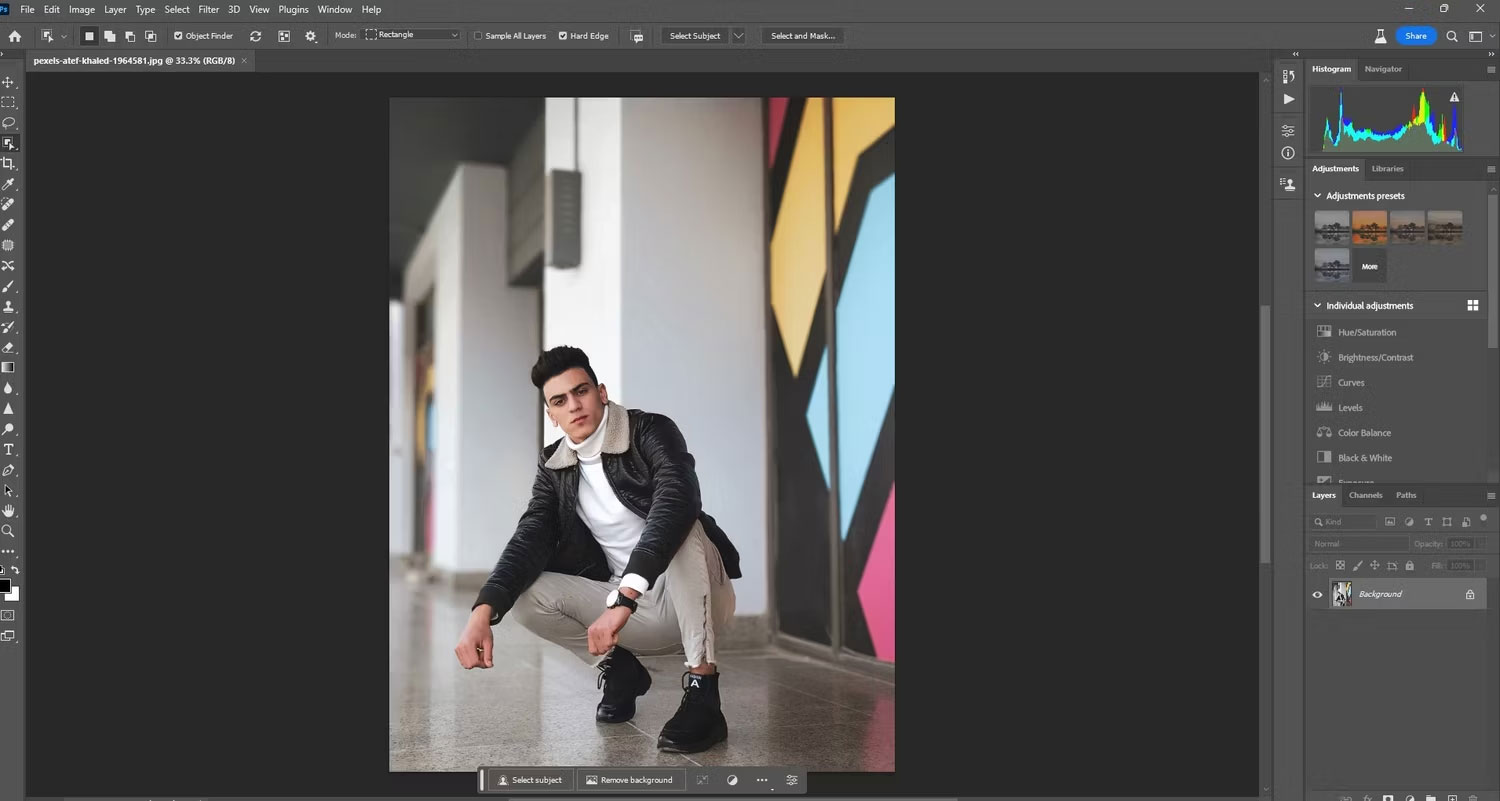
Có hai bước để sử dụng Generative Fill trong Photoshop để thay đổi quần áo cho đối tượng. Bước đầu tiên và quan trọng nhất là lựa chọn quần áo. Điều này có thể được thực hiện bằng cách sử dụng bất kỳ công cụ lựa chọn nào của Photoshop, chẳng hạn như Rectangular Marquee Tool, Lasso Tool, Object Selection Tool và Quick Selection Tool.
Bạn cũng có thể sử dụng công cụ Select Subject để chọn đối tượng của mình, sau đó che đi khuôn mặt và làn da của người đó. Đây là những gì ví dụ đã làm (từ thanh công cụ nổi) để thực hiện những vùng chọn ban đầu trên đối tượng chính (người đàn ông trong ảnh).
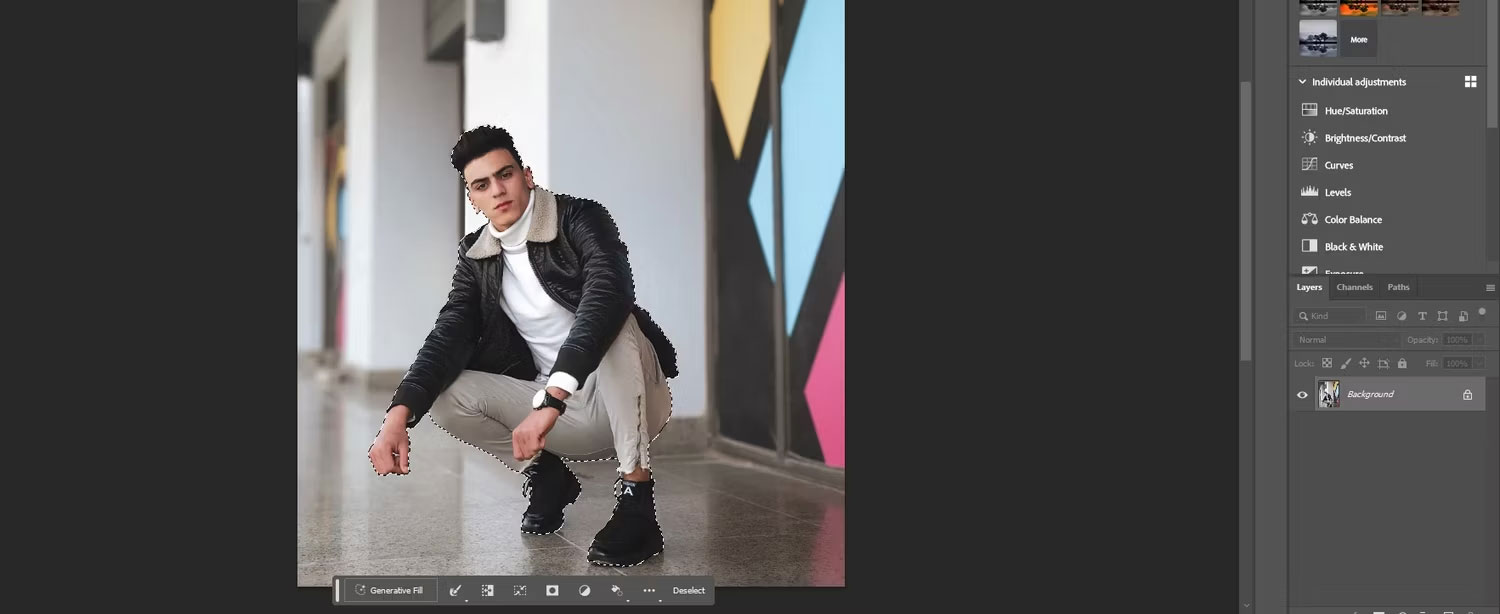
Tiếp theo, sử dụng Lasso Tool để loại bỏ đầu và một tay của người đàn ông khỏi vùng chọn.
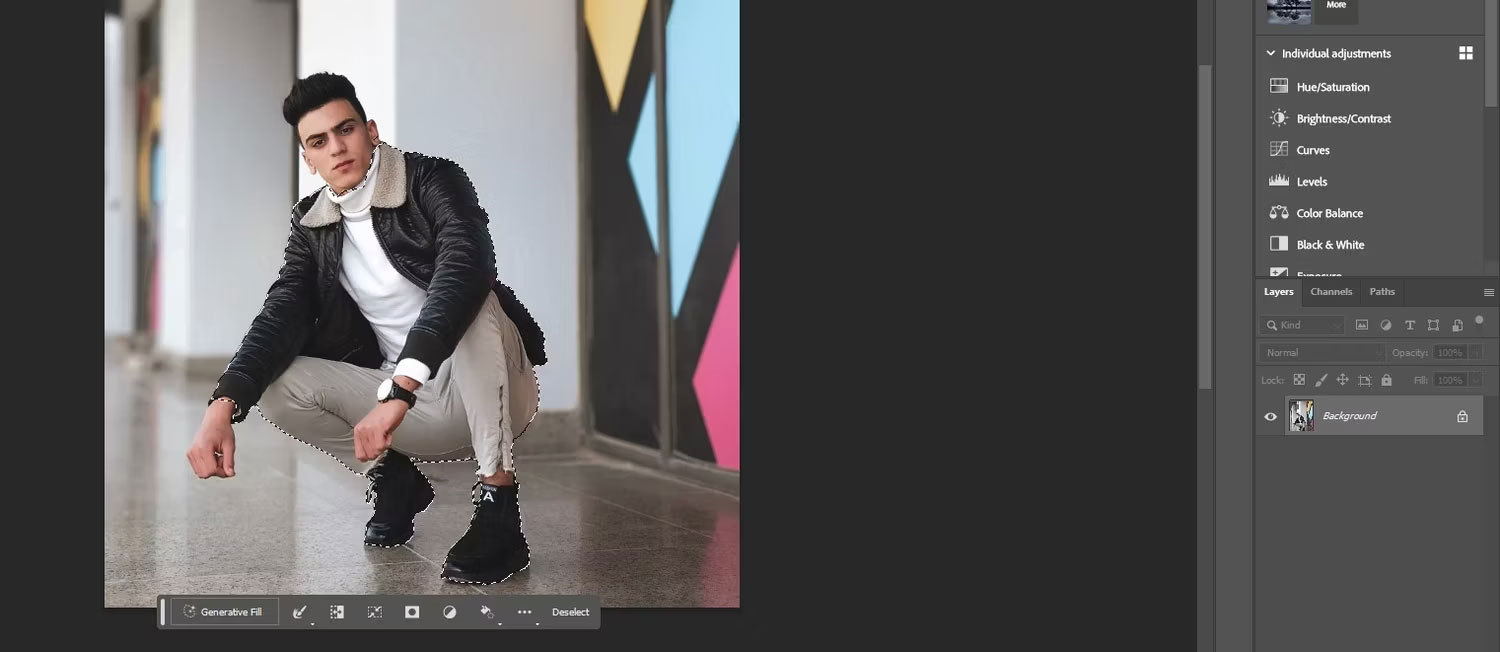
Với vùng chọn đã được thực hiện, bạn có thể chuyển sang bước tiếp theo, thay đổi quần áo cho đối tượng.
Cách thay đổi quần áo cho đối tượng bằng Generative Fill
Với lựa chọn quần áo (và một tay) mà ví dụ muốn thay đổi, Generative Fill sẽ được sử dụng để thay đổi quần áo của người đàn ông trong ảnh. Trong trường văn bản, ví dụ đã nhập “a black suit with a red tie”, nhưng bạn có thể nhập bất kỳ thứ gì mình cần cho một bức ảnh cụ thể. Sau đó nhấp vào Generate.
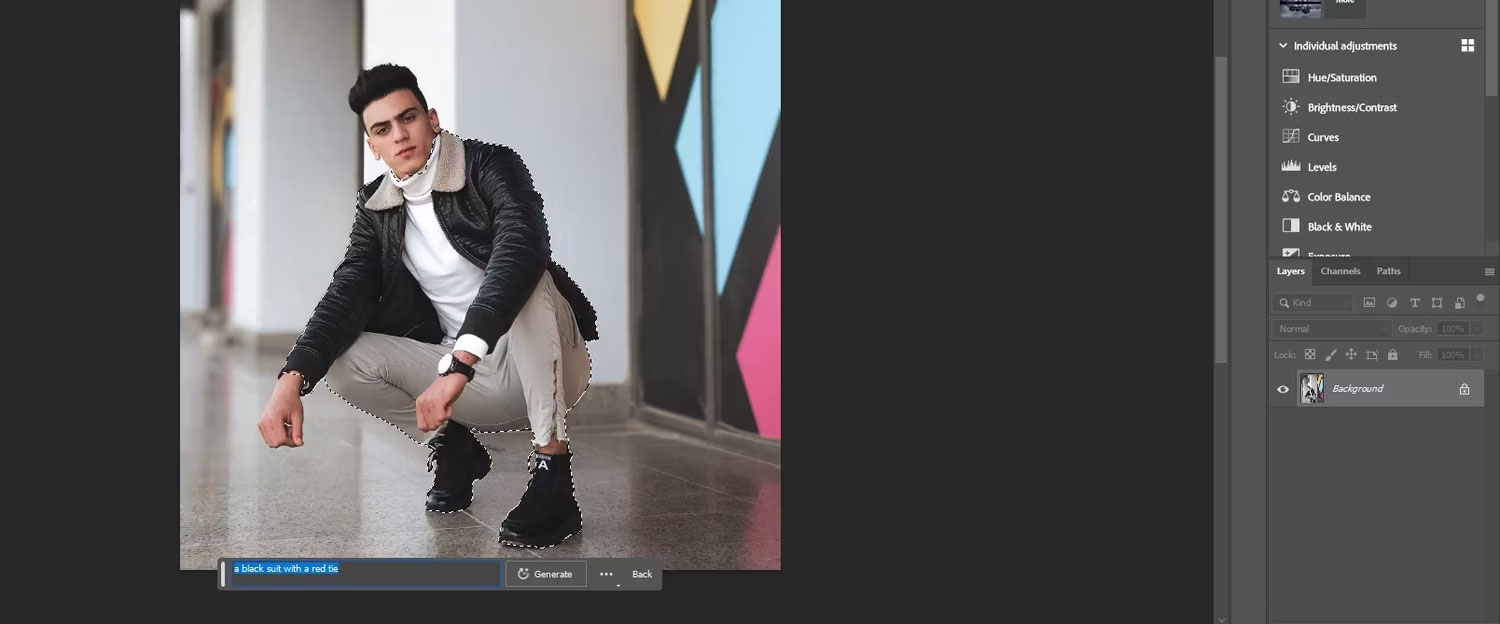
Photoshop thực hiện rất tốt việc thay thế quần áo của người đàn ông bằng một bộ vest trang trọng với cà vạt đỏ. Nhưng giống như tất cả các trình tạo hình ảnh AI hiện có trên thị trường, ngay cả AI của Adobe đôi khi cũng xử lý phần bàn tay một cách mượt mà. Vì vậy, bạn nên dành thời gian để chọn bất kỳ bộ phận nào trên người, đặc biệt là các phần tay và da mà bạn muốn giữ lại.

Ví dụ sẽ quay lại và chọn bàn tay của người đàn ông để loại trừ nó khỏi Generative Fill.
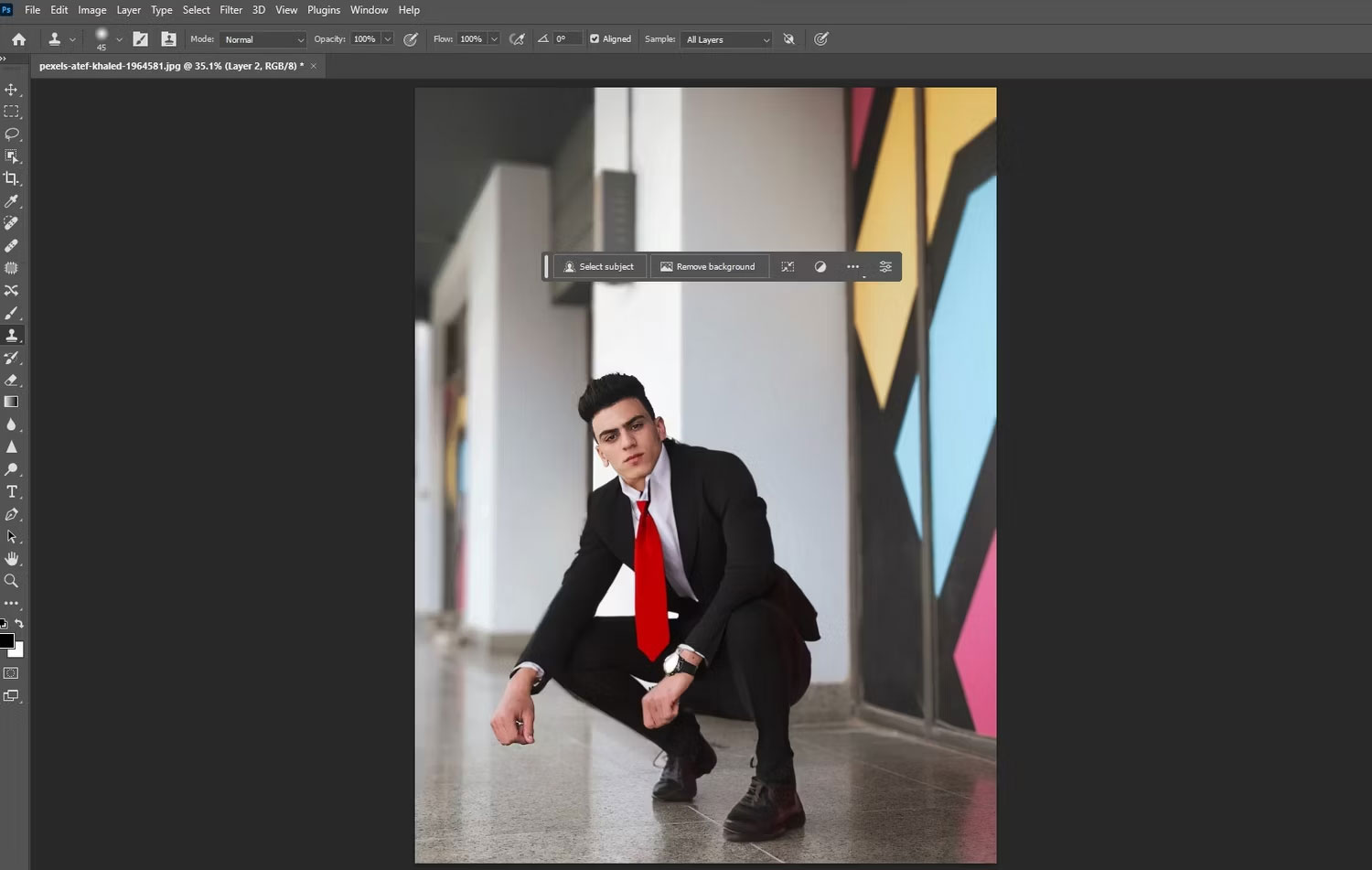
Hình ảnh trên là một kết quả tốt hơn nhiều do vùng chọn chính xác hơn. Nếu bạn có thể lựa chọn đúng, thì việc thay đổi quần áo cho đối tượng bằng Generative Fill sẽ rất thú vị và đáng để thử nghiệm.










