7 cách khắc phục lỗi Windows không phát hiện card đồ họa
Gần đây bạn đã mua một card đồ họa mới nhưng PC của bạn không phát hiện ra nó? Hoặc hệ thống của bạn đột nhiên ngừng phát hiện card bạn đã sử dụng một thời gian? Từ PSU đến các sự cố phần mềm khó nắm bắt, nhiều yếu tố khác nhau có thể gây ra sự cố này. Dưới đây là một số cách khắc phục tiềm năng mà bạn có thể thử.
1. Thực hiện một số kiểm tra sơ bộ
Bắt đầu quá trình khắc phục sự cố bằng cách thực hiện các bước kiểm tra cơ bản sau vì chúng có thể giải quyết vấn đề ngay lập tức:
- Khởi động lại thiết bị của bạn sau khi tắt các tiến trình đang hoạt động.
- Ngắt kết nối tất cả các thiết bị ngoại vi được kết nối với thiết bị của bạn, đặc biệt là điện thoại và tay cầm chơi game.
- Đảm bảo rằng BIOS của bạn được cập nhật, vì BIOS lỗi thời có thể cản trở việc phát hiện đúng card đồ họa của bạn.
- Cài đặt mọi bản cập nhật Windows đang chờ xử lý hiện có.
Nếu không có biện pháp kiểm tra sơ bộ nào ở trên giải quyết được sự cố, hãy áp dụng các biện pháp khắc phục còn lại.
2. Đảm bảo GPU thực sự không được phát hiện
Khi card đồ họa tích hợp của bạn được cấu hình làm tùy chọn mặc định, các game và ứng dụng của bạn có thể không sử dụng GPU chuyên dụng của bạn. Nếu bạn nghi ngờ hệ thống của mình không nhận ra GPU chuyên dụng vì game và ứng dụng không sử dụng nó, hãy kiểm tra xem đó có phải sự thật không. Nhấn Win + R để mở hộp thoại Run, nhập “msinfo32” rồi nhấn Enter.
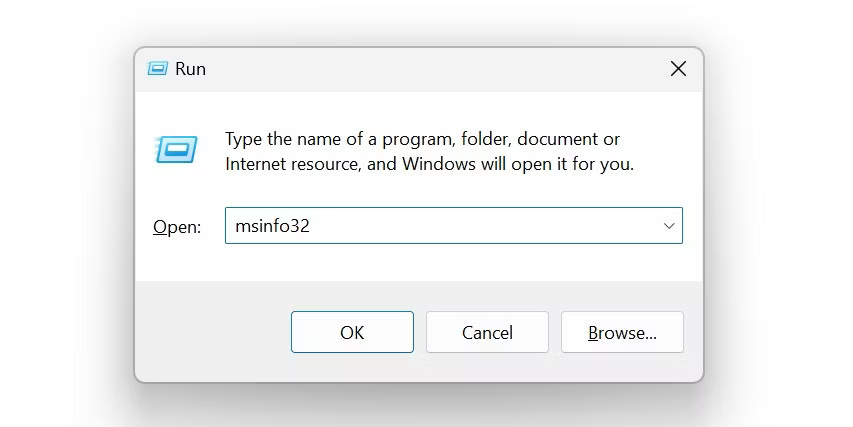
Trong cửa sổ System Information, hãy mở rộng danh mục Components ở thanh bên trái và chọn Display. Nếu GPU chuyên dụng của bạn được hệ thống phát hiện, bạn sẽ xem thông tin của nó tại đây. Nếu bạn không thấy bất kỳ thông tin nào về nó thì Máy tính của bạn chưa nhận ra nó. Vì vậy, bạn cần điều tra thêm để xác định vấn đề cơ bản.
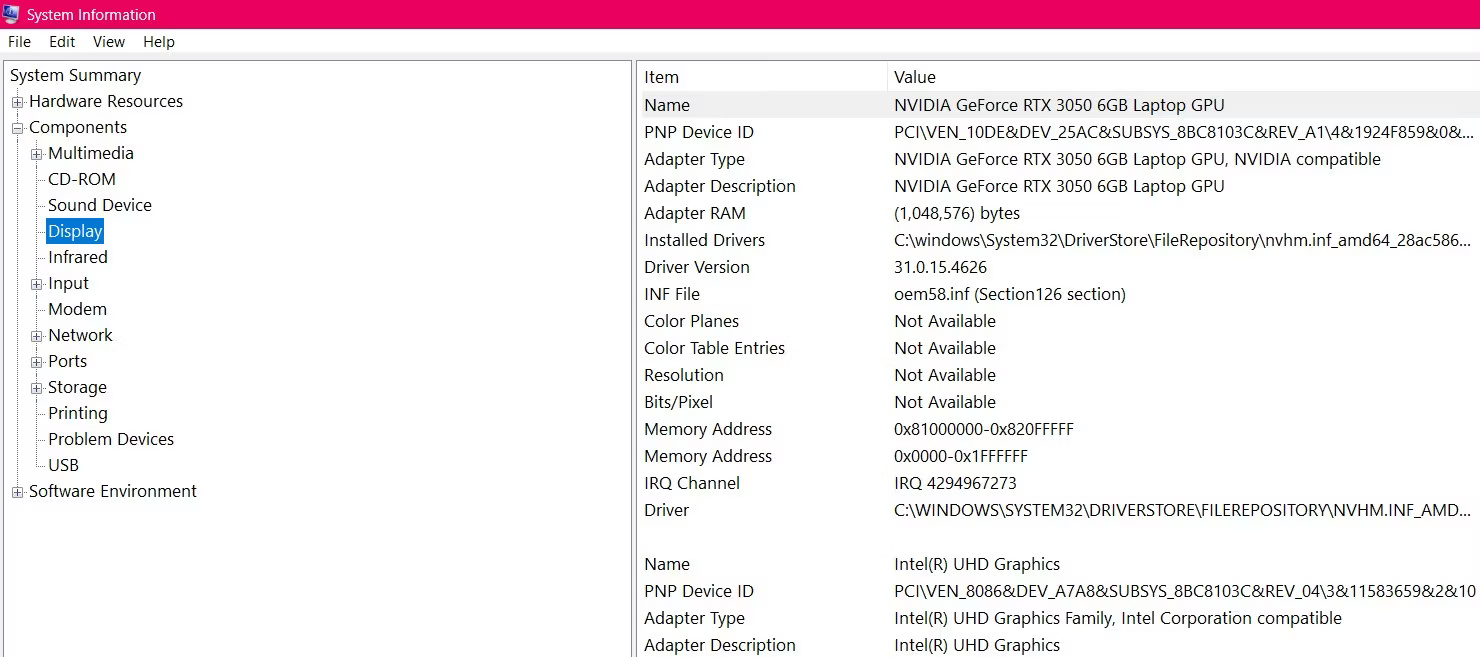
3. Đảm bảo card đồ họa đã được kích hoạt
Nếu thiết bị của bạn dường như đã phát hiện được GPU nhưng nó không hoạt động, hãy kiểm tra xem nó có bị tắt trong Device Manager hay không bằng các bước sau:
1. Nhấp chuột phải vào nút Start và mở Device Manager.
2. Chuyển đến tab View để hiện các thiết bị ẩn. Nếu bạn thấy dấu kiểm bên cạnh Show hidden devices thì nghĩa là thiết bị không bị ẩn. Nếu không nhìn thấy hãy bấm vào Show hidden devices để hiển thị chúng.
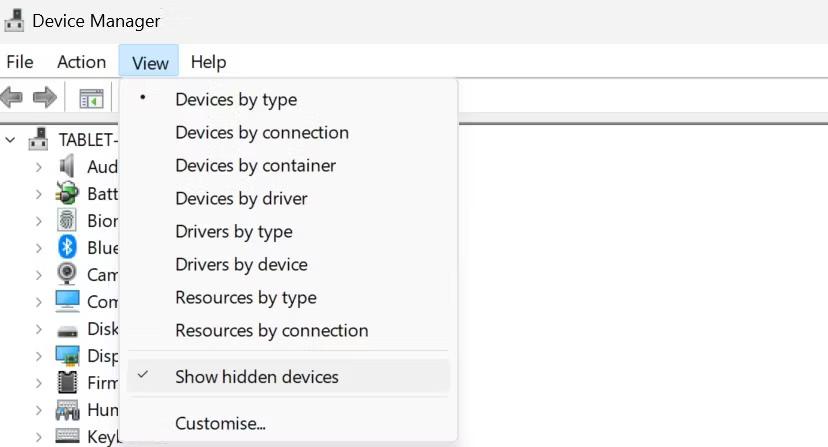
3. Sau đó, mở rộng danh mục Display adapters.
4. Nhấp chuột phải vào driver card đồ họa của bạn và chọn Properties. Chuyển đến tab Driver và nhấp vào nút Enable Device. Nếu bạn thấy nút Disable Device thì card của bạn đã được bật.
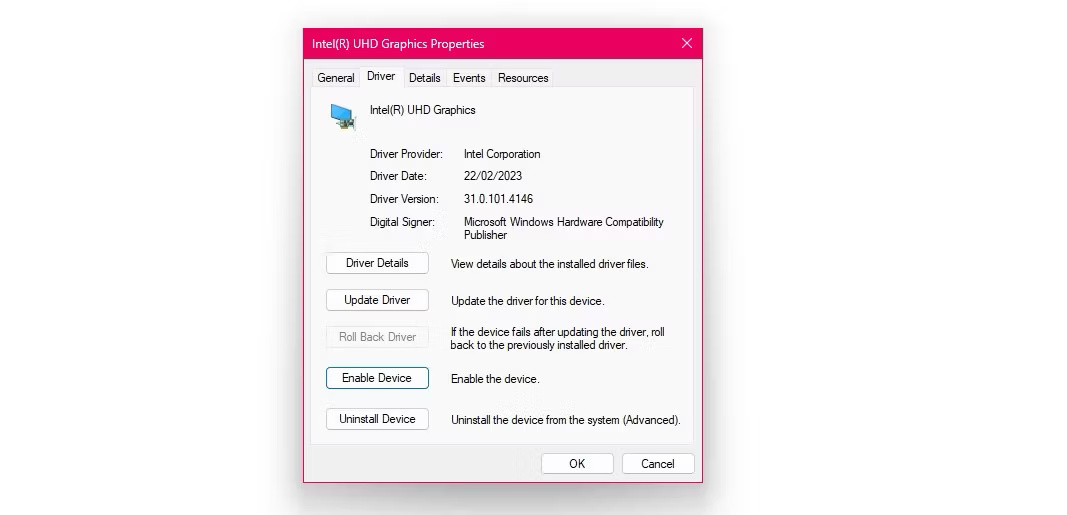
Nếu bạn sử dụng phần mềm card đồ họa chuyên dụng để quản lý cài đặt GPU, hãy đảm bảo card không bị vô hiệu hóa ở đó.
Mẹo: Nếu card đồ họa của bạn đã được bật nhưng game hoặc ứng dụng không sử dụng nó, bạn nên thay đổi card đồ họa mặc định. Khi bạn làm điều đó, game sẽ bắt đầu sử dụng nó để xử lý đồ họa.
4. Cài đặt GPU đúng cách
Nếu bạn cài đặt card đồ họa lần đầu tiên, hãy xác nhận những điều sau:
- Card đồ họa của bạn được đặt chắc chắn trong các khe cắm PCIe trên bo mạch chủ.
- Các đầu nối nguồn của GPU được kết nối chính xác và an toàn.
- Màn hình của bạn được kết nối với đầu ra video của GPU chứ không phải của bo mạch chủ.
- Nếu khe cắm PCIe có dấu hiệu bám bụi, hãy sử dụng vải cotton mềm để lau sạch.
- Một số người dùng đã giải quyết được vấn đề tương tự bằng cách chuyển đổi khe cắm PCIe, vì vậy hãy cân nhắc thử cách đó.
Nếu card đồ họa của bạn có vẻ được cài đặt đúng cách nhưng sự cố vẫn tiếp diễn, bạn nên rút card ra và kết nối lại. Điều này có thể giúp khắc phục mọi sự cố tạm thời ảnh hưởng đến việc phát hiện GPU.
5. Đảm bảo bộ nguồn tương thích
Khả năng tương thích của PSU là yếu tố cần thiết cần cân nhắc khi mua card đồ họa. Ngoài việc có cùng loại đầu nối, PSU còn phải có khả năng cung cấp năng lượng mà card của bạn cần. Nguồn điện không đủ có thể dẫn đến các vấn đề về hiệu suất hoặc thậm chí khiến thiết bị không thể phát hiện card.
Card đồ họa thường tiêu thụ trung bình từ 100 đến 300 watt. Để đánh giá xem bộ cấp nguồn của bạn có thể đáp ứng các yêu cầu này hay không, hãy kiểm tra công suất của nó trên trang web của nhà sản xuất. Tính toán tổng nhu cầu năng lượng của tất cả các thành phần được cài đặt trong thiết bị của bạn, bao gồm RAM, GPU, SSD, v.v…
Nếu yêu cầu nguồn điện ròng vượt quá công suất PSU, bạn phải nâng cấp bộ nguồn của mình. Ngay cả khi nó hầu như không đáp ứng được yêu cầu, hãy cân nhắc việc nâng cấp để có được hiệu suất tốt nhất. Tuy nhiên, nếu bạn có PSU có công suất cao hơn mức yêu cầu, bạn có thể tự tin tiến hành bước tiếp theo.
6. Cập nhật hoặc cài đặt lại driver
Nếu bạn đang cài đặt GPU lần đầu tiên hoặc gần đây chưa cập nhật driver cho GPU, bạn nên tải xuống và cài đặt driver mới nhất từ trang web của nhà sản xuất GPU. Nếu driver có định dạng thực thi được, hãy nhấp đúp vào file và tiến hành cài đặt bằng cách làm theo hướng dẫn trên màn hình. Nếu cần cài đặt thủ công, hãy sử dụng Device Manager.
Nhấp chuột phải vào nút Start, chọn Device Manager, mở rộng danh mục Display adapters, nhấp chuột phải vào driver có liên quan và chọn Update driver. Chọn Browse my computer for drivers, điều hướng và chọn driver từ Máy tính của bạn, đồng thời làm theo hướng dẫn trên màn hình để hoàn tất quá trình cài đặt.
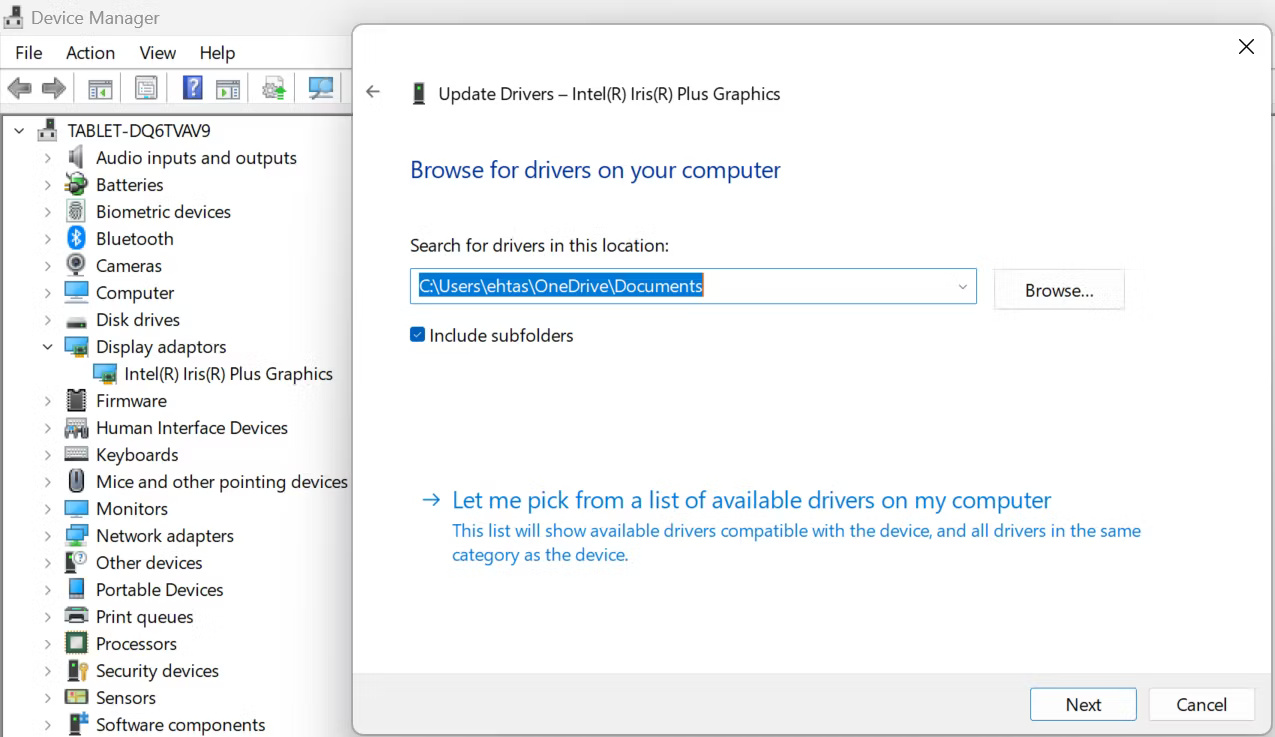
Nếu driver đã được cài đặt và cập nhật đầy đủ, hãy cân nhắc việc gỡ cài đặt và cài đặt lại chúng vì cách này thường giải quyết được các sự cố phát hiện phần cứng. Để gỡ cài đặt một thiết bị, nhấp chuột phải vào driver và chọn Uninstall device.
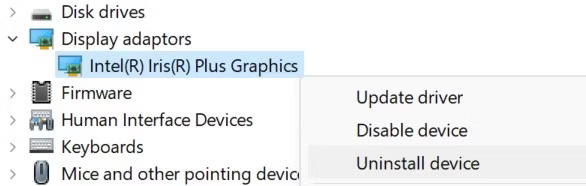
Sau đó, hãy truy cập trang web của nhà sản xuất GPU, tải xuống driver mới nhất và làm theo hướng dẫn ở trên để cài đặt đúng cách.
7. Đảm bảo card đồ họa không bị lỗi
Nếu không có giải pháp nào được đề xuất trước đây giải quyết được sự cố của bạn thì sự cố có thể nằm ở card đồ họa. Tiếng ồn lạ của quạt, PC thường xuyên gặp sự cố, lỗi liên quan đến đồ họa, thường xuyên gặp phải lỗi màn hình xanh chết chóc và hiệu suất chơi game giảm đột ngột đều là dấu hiệu của card đồ họa bị trục trặc.
Nếu bạn đang sử dụng PC, hãy ngắt kết nối và tháo card đồ họa ra. Kết nối nó với thiết bị khác nếu có hoặc tìm kiếm sự trợ giúp từ bạn bè. Nếu GPU của bạn hoạt động trên một thiết bị khác thì sự cố có thể xảy ra với PSU, RAM, bo mạch chủ hoặc các thành phần khác của Máy tính chính.
Nếu card đồ họa cũng không hoạt động trên thiết bị kia thì có thể thiết bị đó đã bị lỗi. Vì vậy, hãy kiểm tra hoặc thay thế nó bằng một card đồ họa mới phù hợp với ngân sách của bạn.









