3 cách kiểm tra nhiệt độ CPU và cách để làm CPU không bị nóng
Khi theo dõi các kênh về công nghệ, bạn sẽ nghe họ nói về việc nên giữ nhiệt độ ở máy tính ở mức bao nhiêu là đủ đúng không nào? Tuy nhiên: nhiệt độ CPU bao nhiêu là chấp nhận được? Cách kiểm tra nhiệt độ CPU ra sao? Làm thế nào để giảm nhiệt độ CPU xuống mức chấp nhận được? Tất cả những câu hỏi này sẽ được Huỳnh Gia giải đáp trong bài viết nhé!
Vì sao CPU lại nóng?
Lý do khiến máy tính của bạn bị nóng
Trong quá trình hoạt động, CPU xử lý thông tin liên tục và sản sinh ra nhiệt lượng rất lớn. Khi CPU – “đầu não” của toàn bộ hệ thống bị nóng quá mức chắc chắn sẽ gây ra những hậu quả không đáng có cho tuổi thọ của thiết bị.


Ngoài việc bản thân CPU sinh nhiệt, chúng ta còn có rất nhiều yếu tố khiến máy tính bị nóng lên như:
- Bộ phận tản nhiệt kém đặc biệt là đối với các laptop do không gian quá hẹp
- Thiếu keo tản nhiệt, bụi bám quá nhiều vào quạt
- Ép xung bị hỏng
- Chất lượng build của máy tệ. Dell G3 là một ví dụ điển hình, bạn có thể vừa chơi game vừa chiên trứng với nhiệt độ 105 độ C.
- Môi trường bên ngoài cũng là một yếu tố khiến máy tính của bạn bị nóng
Vì sao cần phải kiểm tra nhiệt độ CPU?
Câu trả lời rất rõ ràng: kiểm tra nhiệt độ CPU để có thể chữa “cháy” máy tính kịp thời.
Nếu bạn không kiểm tra nhiệt độ thường xuyên và để máy tính quá nóng sẽ dẫn đến nhiều hậu quả khôn lường như:
- Treo máy, giật lag, giảm FPS khi chơi game
- Giảm tuổi thọ CPU, Card đồ hoạ
- Khiến Windows gặp nhiều lỗi vặt, thường xuyên tự reset
- Năng hơn, nhiệt độ quá cao sẽ khiến các linh kiện bị hỏng. Đừng để bị hỏng laptop như người viết bài nhé!


3 cách kiểm tra nhiệt độ CPU hiệu quả
Kiểm tra bằng chạm trực tiếp
Dĩ nhiên phương pháp nhanh nhất để kiểm tra nhiệt độ chính là tiếp xúc trực tiếp qua da. Nếu bạn để máy tính của bạn nóng đến mức chạm tay vào bị bỏng, xin chúc mừng bạn sắp có một lượt đem máy tính đi thay linh kiện mới.
Tuy không kiểm tra chính xác được con số, nhưng cảm quan của bạn sẽ kiểm tra nhanh hơn việc mở một phần mềm đấy!
Kiểm tra bằng phần mềm
Nếu bạn muốn kiểm tra nhiệt độ bằng phần mềm, Huỳnh Gia có danh sách Top 6 phần mềm đo nhiệt độ CPU và GPU chuẩn xác nhất dành cho bạn đấy!
Trong nội dung bài viết này, chúng tôi sẽ sử dụng phần mềm Core Temp để hướng dẫn đo nhiệt độ CPU nhé!
Bước 1: tải phần mềm Core Temp về máy của bạn và mở phần mềm lên
Bước 2: ngay trong cửa sổ của Core Temp, bạn sẽ thấy rất rõ ràng các chỉ số của CPU như:
Tên, xung nhịp, tiến trình, bao nhiêu core, bao nhiêu thread,… và thông số quan trọng nhất chúng ta cần tập trung xem chính là nhiệt độ trong mỗi core.
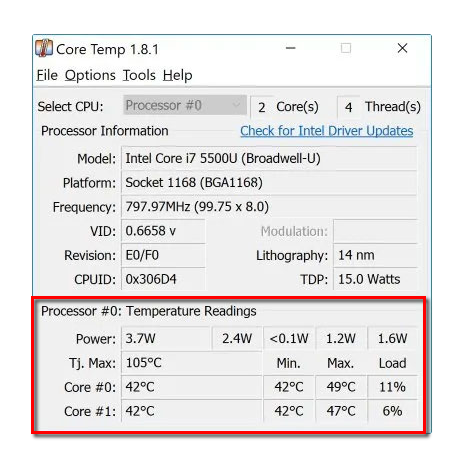
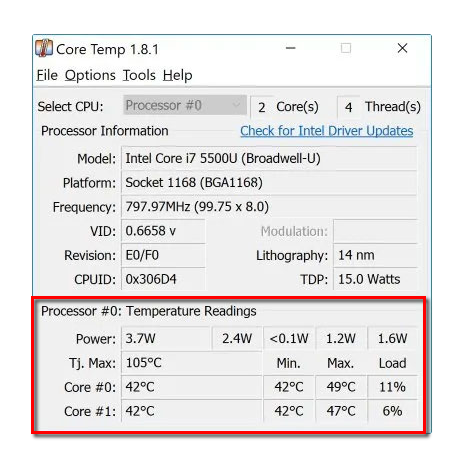
Trong đó, các thông số chúng ta cần lưu tâm là:
- Nhiệt độ hiện tại ở mỗi core
- Nhiệt độ giới hạn của CPU
Ngoài Core Temp ra, bạn còn có rất nhiều phần mềm khác để hỗ trợ cho việc đo nhiệt độ và quản lý tối ưu nhất cho PC/ laptop của mình như:
- SpeedFan: theo dõi tốc độ của quạt và nhiệt độ bộ xử lý, nhiệt độ ổ cứng, bạn cũng có thể điều chỉnh được tốc độ quay của quạt.
- Real Temp: hỗ trợ giám sát nhiệt độ tốt nhất cho chip Intel
- MSI Afterburner: hỗ trợ tối ưu hoá việc chơi game cũng như đo nhiệt độ cùng các thông số khác cho máy tính của MSI.
Kiểm tra bằng BIOS
Nếu bạn không thích cài đặt phần mềm vào máy tính của mình, bạn có thể sử dụng phương pháp xem nhiệt độ bằng BIOS của máy đấy! Tuy nhiên, để thông số được chính xác nhất, bạn sẽ cần tắt, mở máy và kiểm tra ngay lập tức nhé!
Bước 1: truy cập vào BIOS khi khởi động máy
Bước 2: truy cập vào Power
Tại đây, bạn sẽ thấy hệ thống BIOS sẽ hiển thị những thông số về khả năng tản nhiệt máy tính của bạn như:
- CPU Temperature: nhiệt độ của máy tính
- CPU Fan Speed: tốc độ quạt của CPU
- Và nhiều thông số khác được hiển thị bạn có thể kiểm tra thêm.
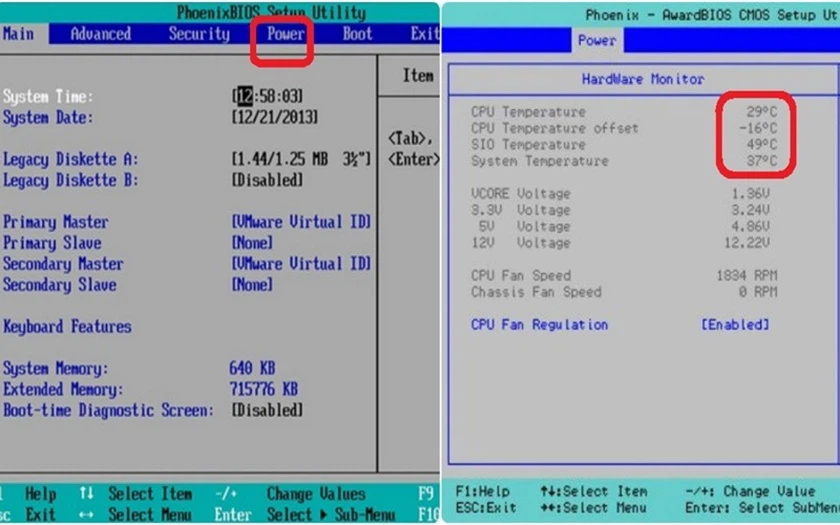
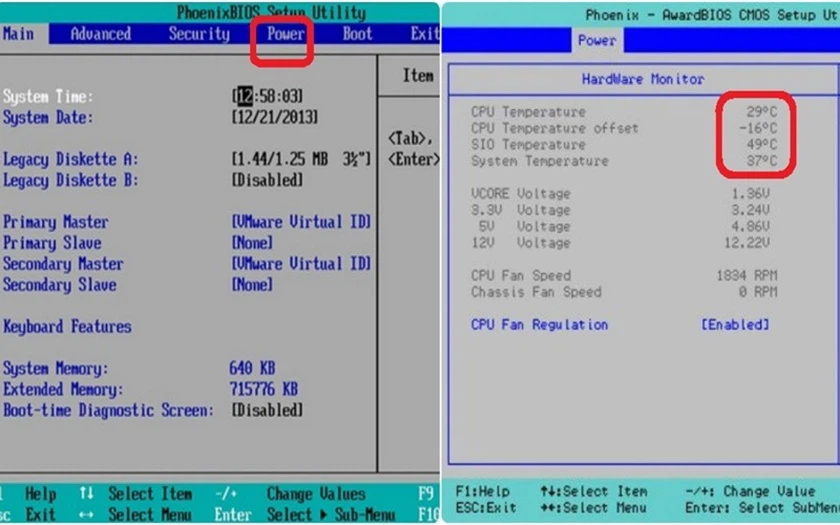
Cách để làm CPU không bị nóng
Nhiệt độ CPU như thế nào là tốt nhất?
Tùy theo từng dòng máy khác nhau và từng điều kiện môi trường khác nhau, nhiệt độ và khối lượng công việc an toàn cho CPU sẽ khác nhau. Nhưng nếu bạn sử dụng laptop, bạn có thể tham khảo những thông số như sau:
- Tốt nhất: dưới 50 độ C
- Phù hợp nhất: 50 – 70 độ C
- Mức ổn định: tốt nhất là dưới 70 độ C.
- Nhiệt độ an toàn của CPU: tùy thuộc vào từng loại chip khác nhau bạn có thể copy tên của chúng và tra Google.
- Nhiệt độ an toàn của ổ cứng: dưới 50 độ C.
- Nhiệt độ an toàn của Card màn hình: dưới 80 độ C
Cách tránh CPU nóng quá mức
Thay vì buộc phải tắt máy khi CPU quá nóng, bạn có thể thực hiện những cách sau đây trong khi sử dụng:
- Làm việc ở không gian có máy lạnh hoặc làm cho máy tính thoáng khí, không đặt đáy laptop trên giường, mền hay mặt bàn trải khăn nhung để tránh bị hãm nhiệt.
- Thường xuyên đi kiểm tra và thay keo tản nhiệt
- Thường xuyên vệ sinh máy trong quá trình sử dụng, 1 – 2 tháng/ lần nếu bạn sử dụng thường xuyên.
- Không để quá nhiều phần mềm chạy ngầm dẫn đến việc máy của bạn bị nóng quá mức. Nên tắt những phần mềm hỗ trợ kiểm tra update của: Adobe, Cốc Cốc, chúng chạy ngầm nhưng rất tốn tài nguyên.
Đến đây, Huỳnh Gia đã hướng dẫn cho bạn cách kiểm tra nhiệt độ CPU sao cho hiệu quả, nhanh chóng nhất để bạn có thể kịp thời điều chỉnh các hoạt động học tập, chơi game và làm việc trên máy tính của mình rồi đấy! Chúc bạn sẽ không bao giờ bị hư máy tính!
Bài viết có tham khảo từ nhiều nguồn: Phong Vũ, Thế Giới Di động, AVG, Tom’s Hardware, HP,…







