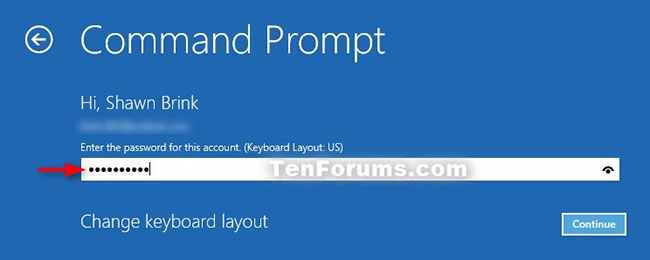3 cách đơn giản kích hoạt tài khoản Guest trên Windows 10
CẬP NHẬT: Microsoft hiện đã xóa tài khoản Guest khỏi Windows 10. Các giải pháp này không hoạt động với các phiên bản Windows 10 gần đây. Vì vậy, bài viết khuyên bạn nên tạo tài khoản người dùng cục bộ tiêu chuẩn thông qua Settings > Accounts > Family & other users.
Tài khoản Guest trên PC Windows là gì? Tài khoản Guest không là gì ngoài tài khoản dành cho người dùng không có tài khoản cố định hoặc tài khoản được chỉ định trên PC. Tài khoản Guest rất hữu ích khi bạn muốn cho phép người khác sử dụng PC của mình trong một thời gian ngắn mà không cần tạo tài khoản người dùng mới.
Người dùng trên tài khoản Guest không thể truy cập file trên các tài khoản khác. Ngoài ra, người dùng tài khoản Guest không thể thực hiện bất kỳ thay đổi nào đối với cài đặt hệ thống, tạo tài khoản người dùng mới hoặc tạo mật khẩu cho tài khoản.
Trong phiên bản Windows trước, việc bật hoặc kích hoạt tài khoản Guest tích hợp khá đơn giản. Bạn có thể điều hướng đến phần tài khoản người dùng của Control Panel để bật tài khoản Guest.
Trong Windows 10, Microsoft đã chuyển gần như tất cả cài đặt tài khoản người dùng sang ứng dụng Settings mới, nhưng không có tùy chọn nào trong phần Accounts của Settingst để bật tài khoản Guest. Ứng dụng Settings chỉ cho phép bạn tạo tài khoản cục bộ hoặc tài khoản Microsoft tiêu chuẩn.
Tài khoản Guest có biến mất khỏi Windows 10 không?
Không, tài khoản Guest vẫn có sẵn trong Windows 10. Chỉ là không thể kích hoạt tài khoản người dùng Guest trong Windows 10 thông qua Settings hoặc Control Panel cổ điển. Để kích hoạt tài khoản Guest trong Windows 10, bạn cần sử dụng Local Users & Groups.
Kích hoạt tài khoản Guest trong Windows 10
Hoàn thành các hướng dẫn bên dưới để bật hoặc kích hoạt tài khoản Guest trong Windows 10.
Kích hoạt tài khoản Guest thông qua Local Users & Groups
Bước 1: Trong menu Start hoặc hộp tìm kiếm trên thanh tác vụ, nhập Lusrmgr.msc rồi nhấn phím Enter để mở Local Users and Groups.
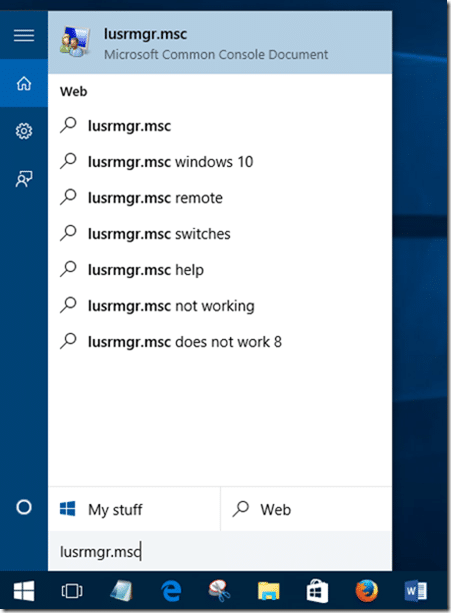
Bước 2: Tại đây, ở phía bên trái, bên dưới Local Users and Groups (local), hãy nhấp vào Users.
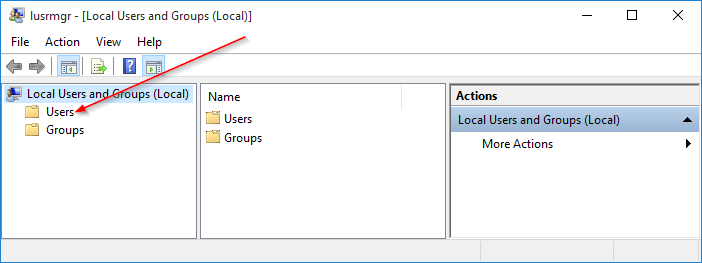
Bước 3: Tiếp theo, ở bảng điều khiển giữa, nhấp đúp vào Users để xem tất cả tài khoản người dùng trên PC Windows 10 của bạn.
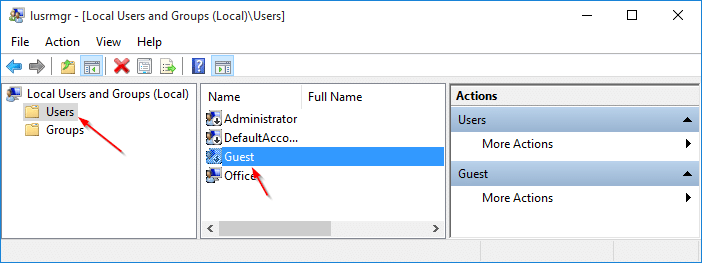
Bước 4: Nhấp chuột phải vào Guest rồi nhấp vào Properties hoặc nhấp đúp vào Guest để mở thuộc tính của nó.
Bước 5: Để kích hoạt tài khoản Guest, trong tab General, bỏ chọn tùy chọn có tiêu đề Account is disabled. Trong trường tên đầy đủ, nhập tên cho tài khoản nếu bạn muốn có tên khác cho tài khoản, sau đó nhấp vào nút Apply để kích hoạt tài khoản Guest.
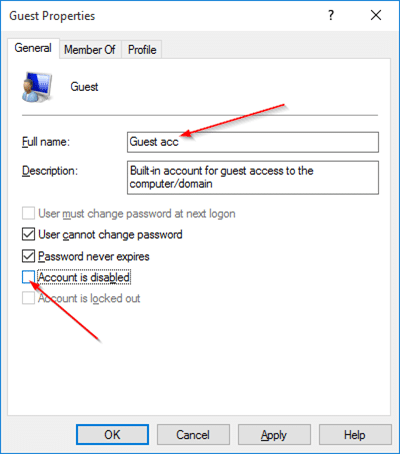
Bạn đã kích hoạt thành công tài khoản Guest!
Để đăng nhập hoặc chuyển sang tài khoản Guest, hãy nhấp vào tên tài khoản người dùng của bạn trên menu Start (trên cùng bên trái của Start) rồi nhấp vào tài khoản Guest để chuyển đổi tài khoản.
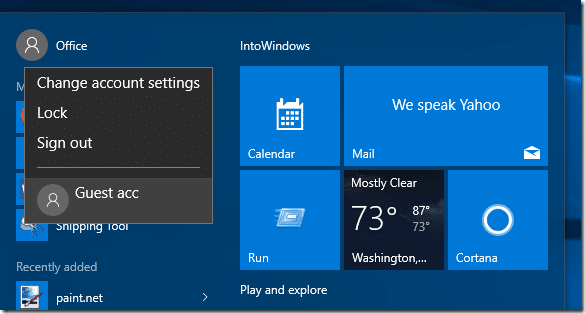
Lưu ý rằng nhiều người dùng đang báo cáo rằng tài khoản Guest không hoạt động chính xác ngay cả sau khi kích hoạt tài khoản đó.
Kích hoạt tài khoản Guest thông qua Command Prompt
Bước 1: Mở Command Prompt với quyền admin. Để làm như vậy, hãy nhập CMD vào menu Start hoặc hộp tìm kiếm trên thanh tác vụ để xem Command Prompt trong kết quả tìm kiếm, nhấp chuột phải vào mục nhập Command Prompt, sau đó nhấp vào tùy chọn Run as administrator.
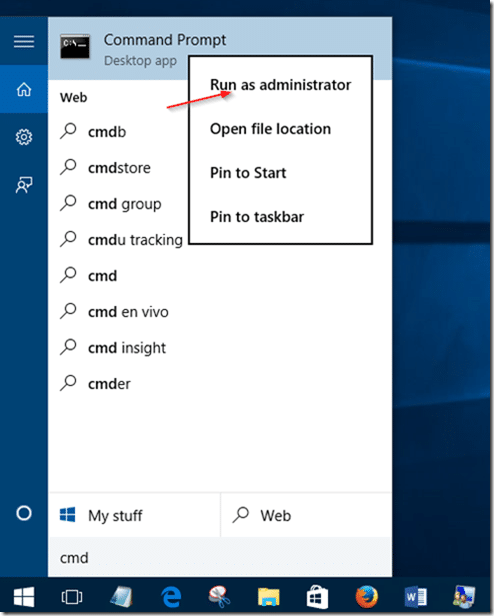
Nhấp vào nút Yes khi bạn thấy lời nhắc User Account Control.
Bước 2: Trong CMD với quyền admin, gõ lệnh sau rồi nhấn phím Enter.
net user guest /active:yes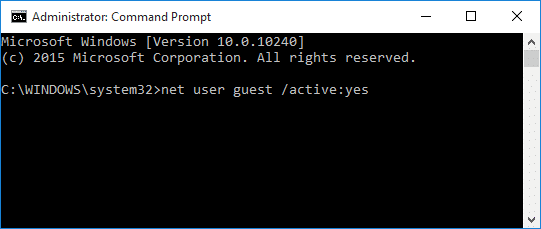
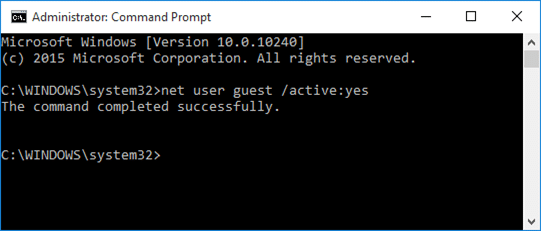
Bước 3: Đóng cửa sổ Command Prompt. Vậy là xong!
Kích hoạt tài khoản Guest thông qua Group Policy
Lưu ý rằng Group Policy không phải là một phần của phiên bản Windows 10 Home. Vì vậy, phương pháp này không hoạt động trên phiên bản Windows 10 Home.
Bước 1: Mở Group Policy Editor bằng cách nhập Edit Group Policy vào hộp tìm kiếm Start hoặc trên thanh tác vụ, sau đó nhấn phím Enter.
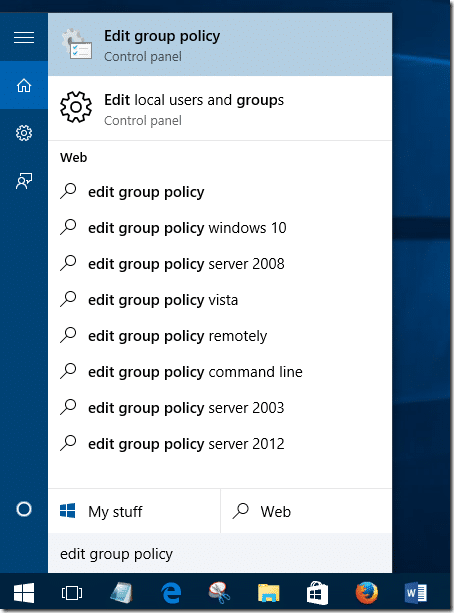
Nhấp vào Yes nếu bạn thấy lời nhắc UAC.
Bước 2: Trong Group Policy Editor, điều hướng đến policy sau:
Computer Configuration > Windows Settings > Security Settings > Local Policies > Security OptionsBước 3: Ở bên phải, hãy tìm policy có nhãn Accounts: Guest account status và nhấp đúp vào policy đó để mở thuộc tính của nó.

Bước 4: Chọn tùy chọn Enabled rồi nhấn nút Apply để kích hoạt tài khoản Guest trong Windows 10.
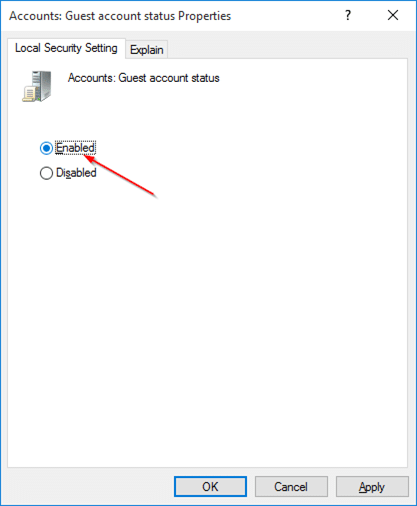
Chúc các bạn thành công!
Tham khảo thêm một số bài viết dưới đây: