4 phương pháp tạo vùng chọn tốt nhất trong Photoshop
Adobe Photoshop có rất nhiều công cụ mà bạn có thể sử dụng để tạo các vùng chọn khác nhau trên canvas. Các tùy chọn thay đổi từ đơn giản nhất, như công cụ Marquee, đến những phương pháp lựa chọn nâng cao do workspace Select and Mask cung cấp.
Mỗi công cụ cung cấp lợi thế riêng của mình. Biết phương pháp nào sẽ hiệu quả nhất trong khi tạo vùng chọn bạn muốn là điều cần thiết cho các nhà thiết kế.
1. Tạo vùng chọn bằng các công cụ Marquee của Photoshop
Các công cụ đơn giản nhất để tạo vùng chọn trong Photoshop là những công cụ Marquee. Tất cả các công cụ này đều tạo một vùng có hình dạng thông thường của canvas. Có một số công cụ Marquee khác nhau mà bạn có thể sử dụng, bao gồm các công cụ Rectangular và Elliptical Marquee.
Công cụ Rectangular Marquee

Công cụ Rectangular Marquee chọn một vùng của canvas là hình vuông hoặc hình chữ nhật. Đây là công cụ tạo vùng chọn đơn giản và phổ biến nhất trong Photoshop. Theo mặc định, công cụ Rectangular Marquee có thể được chọn từ bảng công cụ ở bên trái màn hình.
Công cụ Elliptical Marquee
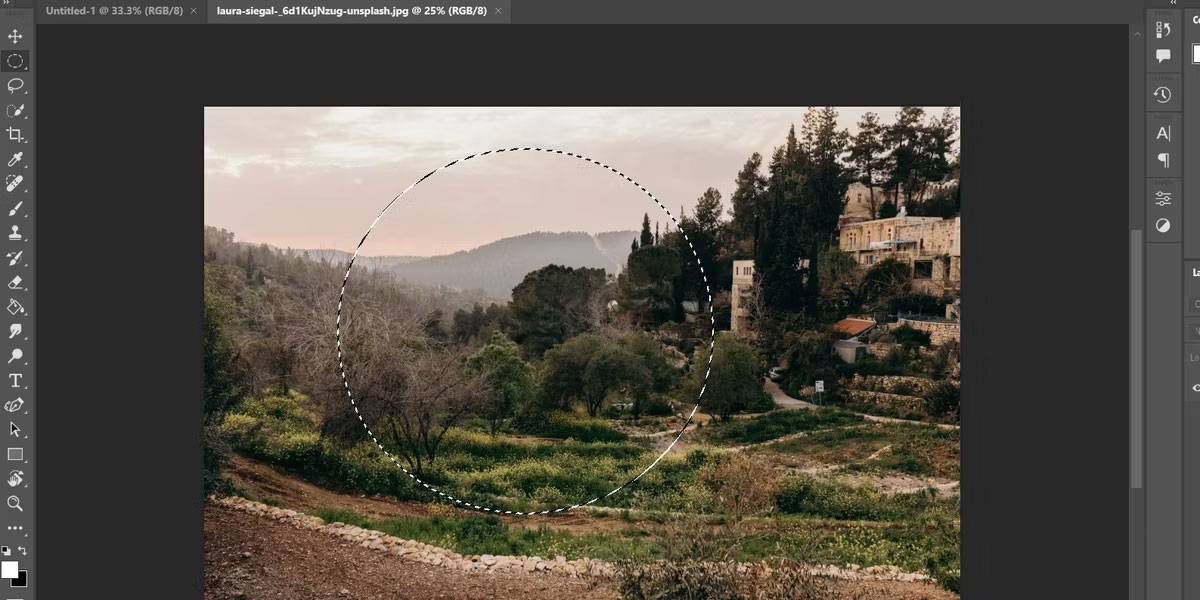
Công cụ Elliptical Marquee hoạt động tương tự như công cụ Rectangular Marquee. Sự khác biệt chính giữa hai phiên bản này là Elliptical Marquee tạo vùng chọn hình tròn hoặc hình bầu dục. Công cụ Elliptical Marquee nằm trong phần công cụ Marquee trong bảng công cụ tiêu chuẩn.
2. Chọn các đối tượng phức tạp một cách nhanh chóng và tự động
Mặc dù các công cụ Marquee rất hữu ích để chọn những phần lớn của canvas được sắp xếp theo các hình dạng thông thường, nhưng việc chọn những hình dạng phức tạp có thể khó khăn hơn. Nhưng có một số công cụ cho phép bạn nhanh chóng và dễ dàng chọn các hình dạng và đối tượng phức tạp.
Hành động Select Subject của Photoshop
Photoshop có thể cố gắng tự động chọn chủ thể của hình ảnh. Để sử dụng tác vụ Select Subject, hãy nhấp vào tùy chọn menu Select trong thanh menu chính, sau đó nhấp vào nút Subject.
Photoshop sẽ cố gắng tự động xác định chủ đề của hình ảnh và chọn nó. Mặc dù công cụ chọn tự động không phải lúc nào cũng lấy được vùng chọn hoàn hảo, nhưng bạn có thể tinh chỉnh thêm. Thao tác Select Subject giúp dễ dàng chọn nhanh chủ thể của ảnh để chỉnh sửa hoặc tạo mask nhanh.
Công cụ Object Selection
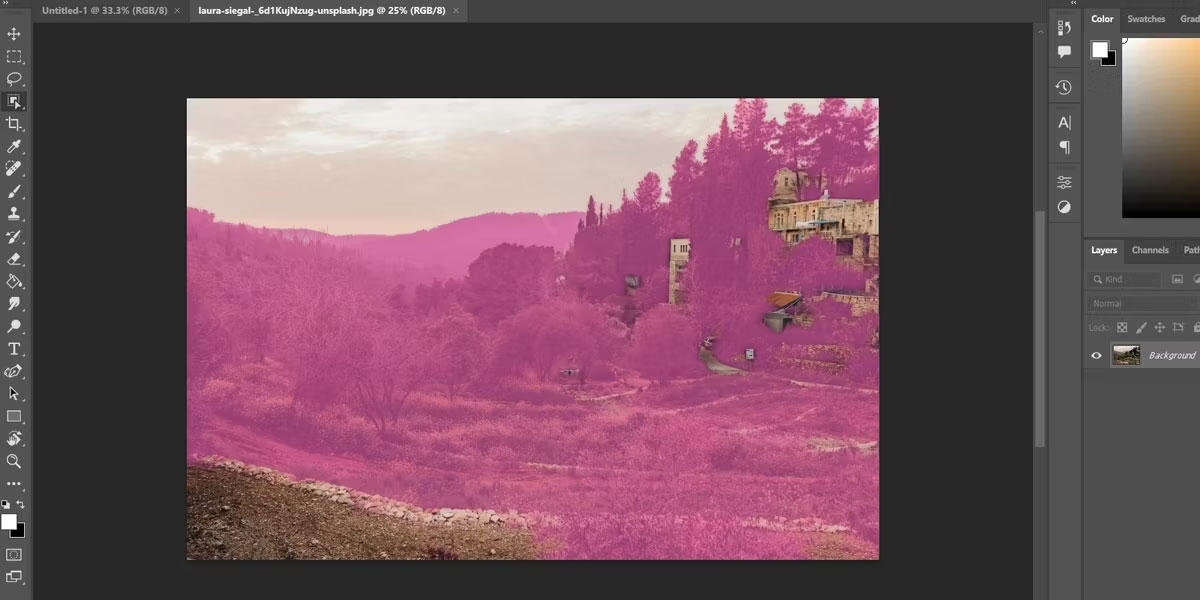
Ngoài hành động Subject Select, Photoshop còn có công cụ Object Selection. Trong trường hợp hành động Subject Select gặp khó khăn trong việc xác định chủ đề của ảnh, công cụ Object Selection sẽ chia ảnh thành nhiều đối tượng.
Công cụ Object Selection sẽ cho phép bạn chọn toàn bộ đối tượng hoặc bộ đối tượng cùng một lúc. Công cụ này có thể được tìm thấy trong phần các công cụ Quick Selection thuộc bảng công cụ tiêu chuẩn.
Công cụ Quick Select
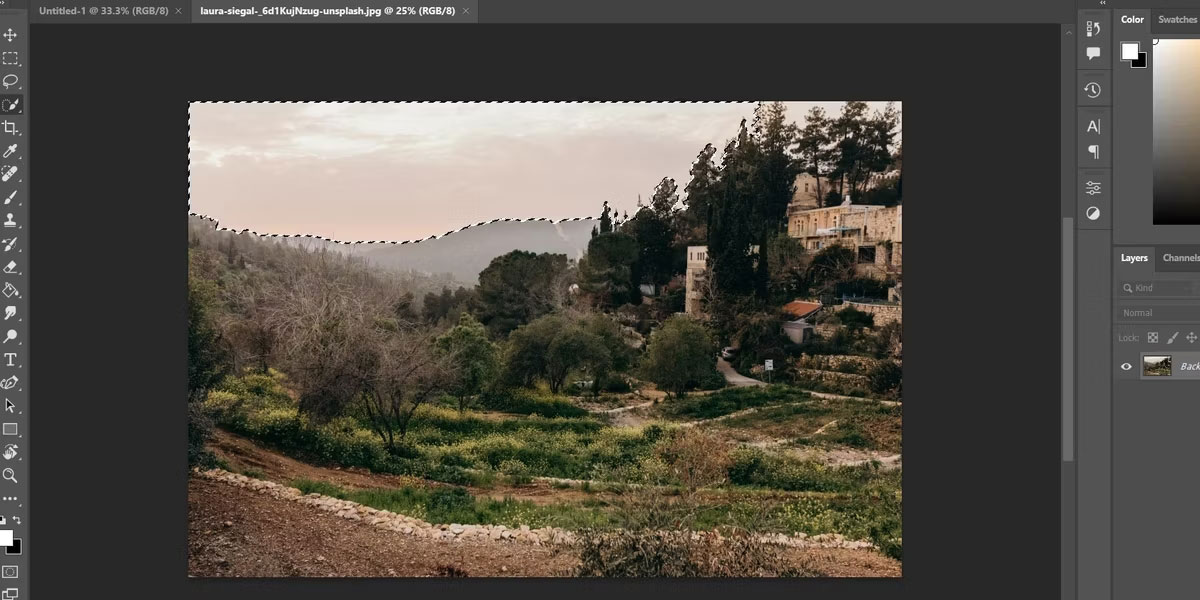
Công cụ Quick Select hoạt động tương tự như một công cụ paintbrush vẽ vùng chọn lên canvas. Tuy nhiên, ngoài việc chọn khu vực mà bạn kéo brush qua, nó sẽ cố gắng chọn các phần liền kề của cùng một đối tượng trong hình ảnh.
Bạn có thể sử dụng công cụ Quick Select để chọn nhanh các phần của một đối tượng hoặc nhiều đối tượng cùng một lúc. Chuyển công cụ sang chế độ Subtraction cũng sẽ cho phép bạn nhanh chóng loại bỏ các phần của vùng chọn.
Các khả năng của công cụ này kết hợp tốt với hành động Subject Select và công cụ Object Select. Bạn có thể sử dụng công cụ Quick Select để dọn dẹp nhanh kết quả của các công cụ đó.
3. Công cụ Magic Wand của Photoshop
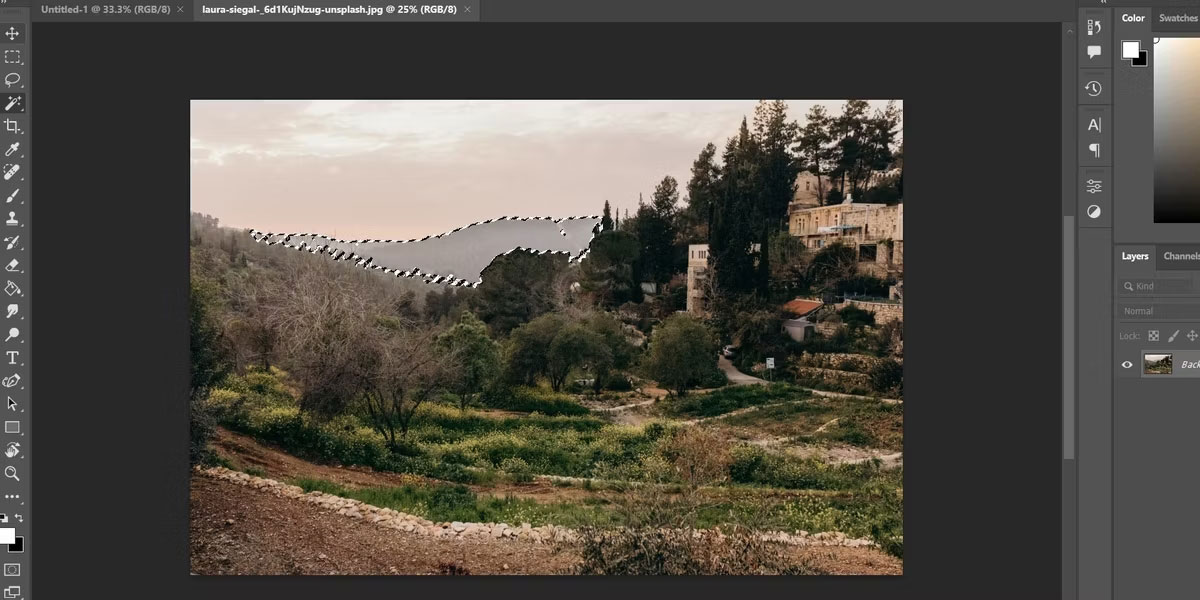
Công cụ Magic Wand là một công cụ cực kỳ hữu ích để nhanh chóng lấy các khối màu liền kề. Magic Wand sẽ kiểm tra pixel mà bạn nhấp vào và cố gắng chọn bất kỳ pixel lân cận nào có giá trị màu tương tự.
Khi sử dụng công cụ Magic Wand, cài đặt Tolerance có thể điều chỉnh ở đầu màn hình là vô cùng quan trọng. Tolerance càng cao, Magic Wand có thể chọn mảng màu càng rộng. Mặt khác, giảm cài đặt Tolerance sẽ giới hạn lựa chọn chỉ ở các màu gần với pixel gốc hơn.
Ngoài cài đặt Tolerance, chế độ Flood cũng là một cân nhắc quan trọng. Thông thường, chế độ Contiguous Flood đang hoạt động, cho phép bạn chọn các pixel lân cận pixel gốc. Tuy nhiên, nếu bạn thay đổi chế độ Flood thành Global, Magic Wand sẽ cố gắng chọn các pixel từ bất kỳ đâu trên canvas đáp ứng các giới hạn Tolerance.
Magic Wand là một cách dễ dàng để điều chỉnh nhanh một màu hoặc khối màu cụ thể. Đặc biệt, chế độ Global Flood cho phép chọn tất cả một màu cụ thể trên hình ảnh và thay đổi tất cả chúng cùng một lúc.
4. Tinh chỉnh các vùng chọn với workspace Select and Mask
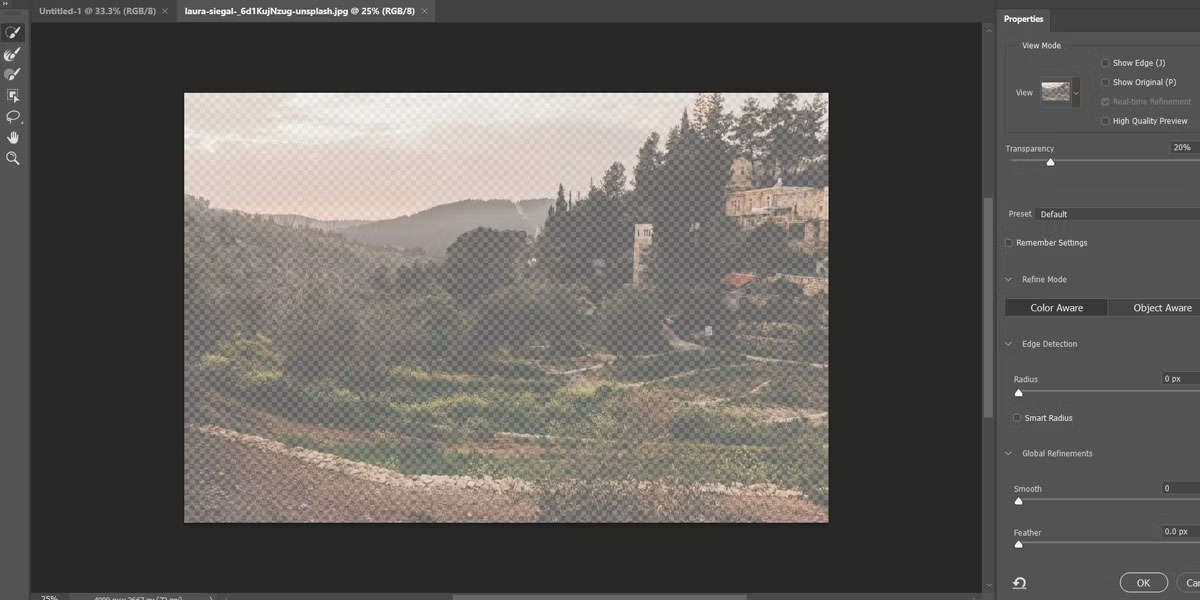
Sau khi đã chọn một khu vực trong canvas, bước tiếp theo trong quy trình là tinh chỉnh vùng chọn của bạn. Ngoài các công cụ tạo vùng chọn tiêu chuẩn, chương trình còn có toàn bộ workspace dành riêng cho việc chọn chính xác phần canvas mà bạn muốn – cụ thể là workspace Select and Mask của Photoshop.
Workspace Select and Mask chứa một số công cụ tập trung vào việc chọn nhanh các phần bổ sung của canvas và tinh chỉnh các cạnh của vùng chọn. Nó giúp bạn dễ dàng chọn những vùng cực mịn như tóc, lá hoặc cỏ.










