7 cách sử dụng Lightroom và Photoshop kết hợp với nhau
Khi chỉnh sửa ảnh của mình, bạn có thể sẽ chọn Adobe Lightroom hoặc Adobe Photoshop. Vì cả hai công cụ đều tương đối phức tạp, tốt hơn hết là tập trung học một công cụ trong vài tháng trước khi làm tương tự với công cụ kia.
Nhưng khi bạn trở nên thành thạo hơn với cả hai nền tảng, hãy cân nhắc sử dụng chúng cùng nhau. Sử dụng Lightroom và Photoshop cùng nhau có một số lợi thế. Bạn có thể thực hiện các chỉnh sửa sâu hơn đối với hình ảnh của mình, xóa các phần không mong muốn trên ảnh, v.v… Dưới đây là những cách bạn có thể sử dụng Lightroom và Photoshop cùng nhau.
1. Xem trước hình ảnh
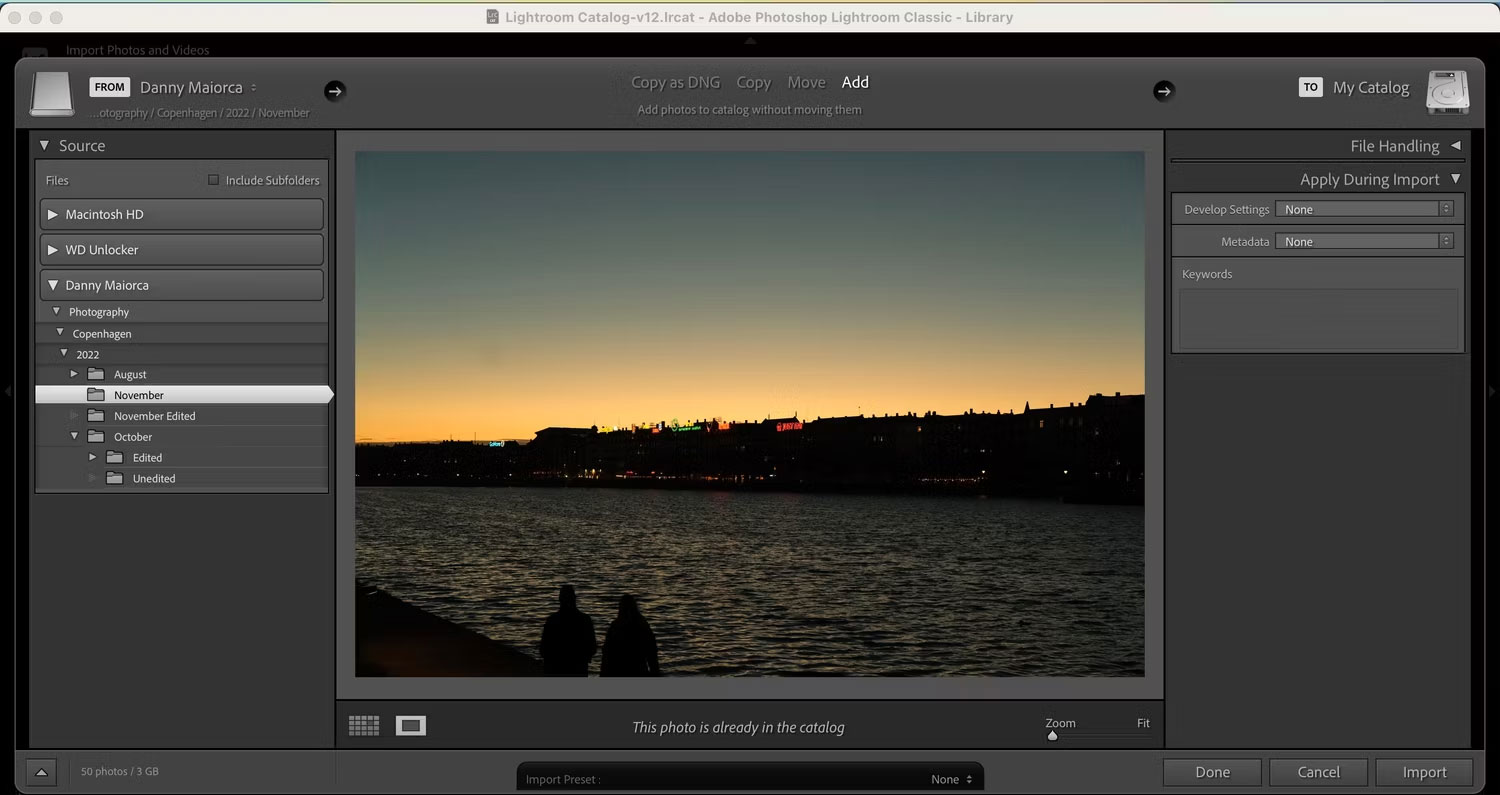
Trước khi chỉnh sửa hình ảnh của mình, bạn sẽ muốn xem những hình ảnh nào bạn muốn thay đổi và những hình ảnh bạn muốn bỏ đi. Trong số các công cụ chỉnh sửa của Adobe, Lightroom Classic là lựa chọn tốt nhất cho việc này.
Khi chọn ổ để nhập hình ảnh của mình vào Lightroom, bạn có thể nhấp đúp vào hình ảnh để xem bản xem trước ở kích thước đầy đủ. Khi đã chọn những ảnh bạn muốn thêm vào ứng dụng, bạn có thể nhấp vào nút Import và bắt đầu chỉnh sửa.
Trước khi nhập ảnh vào Lightroom, bạn cũng có thể sử dụng thanh trượt Zoom/Fill ở dưới cùng bên phải để phóng to và thu nhỏ. Làm như vậy sẽ giúp bạn xác định xem ảnh của mình có quá mờ hay không và cũng giúp bạn phát hiện những điều không mong muốn khác trước khi tiếp tục chỉnh sửa trong Lightroom và Photoshop.
2. Chỉnh sửa hình ảnh
Khi bạn đã thực hiện các chỉnh sửa ban đầu trong Lightroom, có thể có các vấn đề khác mà bạn không thể xóa bằng ứng dụng. Trong những trường hợp này, thay vào đó, bạn luôn có thể sử dụng Photoshop để loại bỏ những phiền nhiễu này.
Trong Photoshop, bạn sẽ tìm thấy một bộ công cụ chỉnh sửa đa dạng có sẵn. Ví dụ, công cụ Patching có thể thay thế các khu vực cụ thể trong ảnh của bạn. Bạn cũng sẽ tìm thấy tùy chọn Spot Healing hoạt động tương tự như tùy chọn trong Lightroom.
Photoshop cũng có các công cụ Eraser và History Brush, cả hai đều hữu ích để giúp bạn đạt được kết quả mong muốn. Bạn cũng có thể sử dụng các tính năng khác nhau để làm sáng và làm tối các vùng cụ thể trong ảnh của mình.
3. Phân loại màu ban đầu
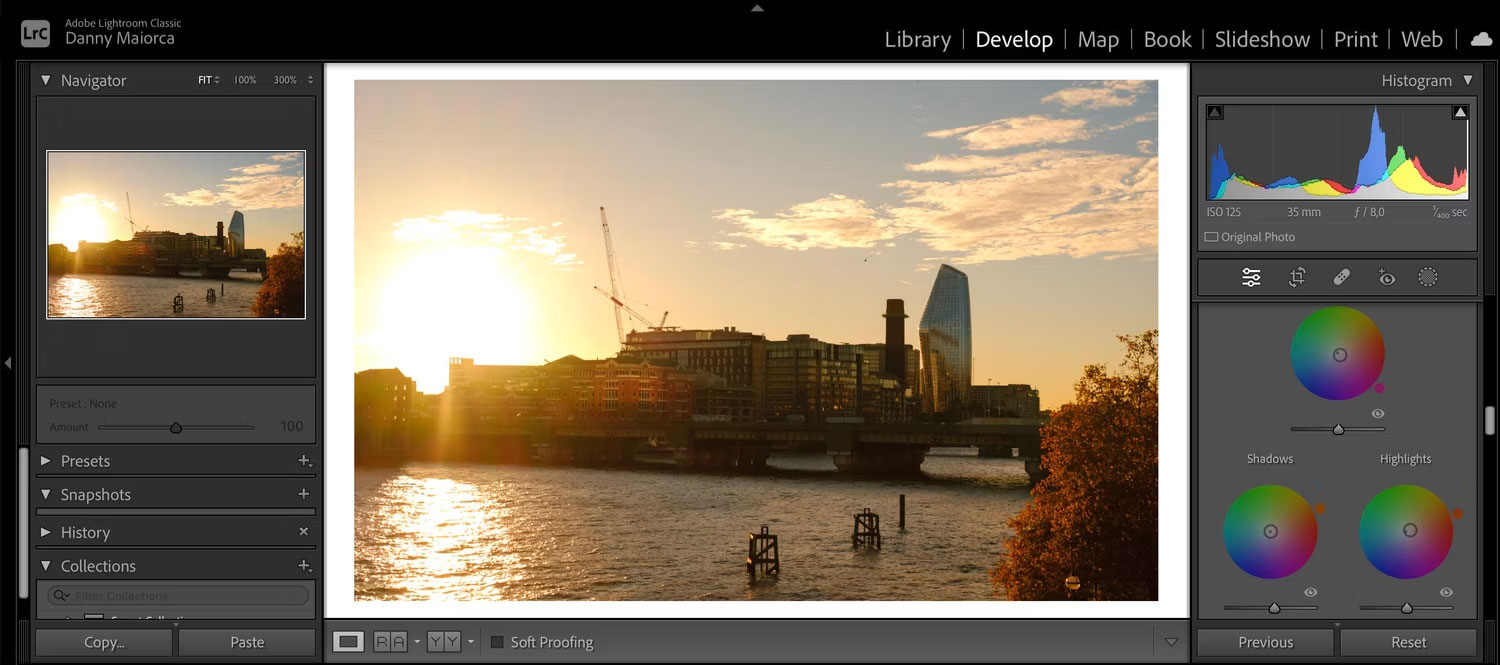
Khi bạn muốn chỉnh sửa các phần ban đầu của ảnh, Adobe Lightroom là nơi tốt nhất để bắt đầu. Chẳng hạn, bạn có thể sử dụng các thanh trượt Vibrance và Saturation để điều chỉnh hình ảnh tổng thể. Và để tinh chỉnh các màu cụ thể, bạn có thể sử dụng phần HSL.
Tuy nhiên, các bánh xe Color Grading được cho là công cụ mạnh mẽ nhất của Lightroom để thay đổi màu sắc trong ảnh trông như thế nào. Bạn có thể sử dụng các bánh xe này để tăng các màu cụ thể trong vùng sáng, vùng tối và tông màu trung tính – và bạn sẽ tìm thấy một bánh xe riêng biệt để điều chỉnh toàn bộ ảnh.
Sử dụng các bánh xe Color Grading, bạn cũng có thể tăng độ sáng ở một số phần nhất định của ảnh. Sau khi làm điều này, hình ảnh của bạn sẽ sẵn sàng để chỉnh sửa thêm trong Photoshop.
4. Thực hiện các chỉnh sửa màu nâng cao hơn trong Photoshop
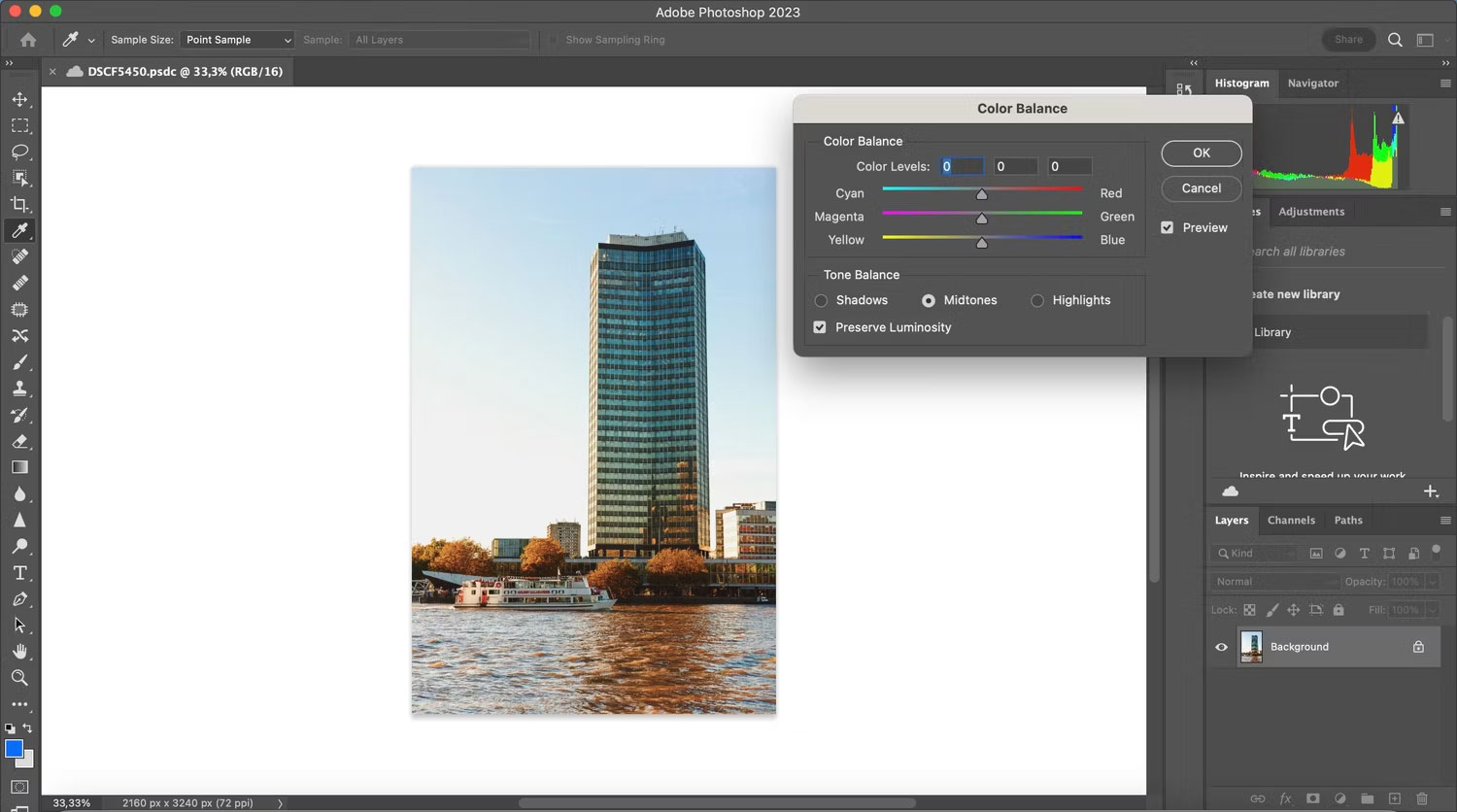
Khi đã chỉnh sửa màu ban đầu của mình trong Lightroom, bạn có thể nâng cấp màu trong ảnh của mình lên cấp độ tiếp theo bằng Photoshop. Bạn có thể sử dụng công cụ Auto Color để tự động điều chỉnh mọi thứ, nhưng sẽ thú vị hơn nhiều nếu bạn tự mình thực hiện việc này.
Một trong những công cụ hữu ích nhất của Photoshop để chỉnh sửa màu sắc là tính năng Color Balance. Tại đây, bạn có thể điều chỉnh màu lục lam, đỏ tươi và vàng cho bóng tối, tông màu trung tính và vùng sáng của mình.
Bạn cũng có thể kết hợp và thay thế màu sắc trong Photoshop, cùng với việc thêm nhiều bộ lọc làm ấm và lạnh. Chuyển đến Image > Adjustments ở thanh công cụ trên cùng để truy cập các công cụ này.
5. Thêm nhiều ảnh vào một dự án
Bạn có thể muốn sử dụng ảnh của mình ở nhiều nơi và tùy thuộc vào nơi bạn sẽ sử dụng chúng, bạn cần vận dụng sự sáng tạo của mình. Ví dụ, bạn có thể sử dụng Photoshop để tạo Instagram Stories.
Nếu bạn muốn tạo ảnh ghép, Instagram carousel (ảnh xoay vòng) hoặc các dạng nội dung nhiều hình ảnh khác, tốt hơn hết bạn nên sử dụng Photoshop. Bạn có thể thực hiện các điều chỉnh ban đầu cho ảnh của mình trong Lightroom trước khi sử dụng các công cụ như biểu ngữ để có được kết quả cuối cùng mong muốn.
Khi đã hoàn thành các dự án của mình trong Photoshop, bạn có thể xuất chúng ở định dạng JPEG, PNG và một số định dạng khác.
6. Thực hiện các chỉnh sửa đơn giản trong Adobe Lightroom
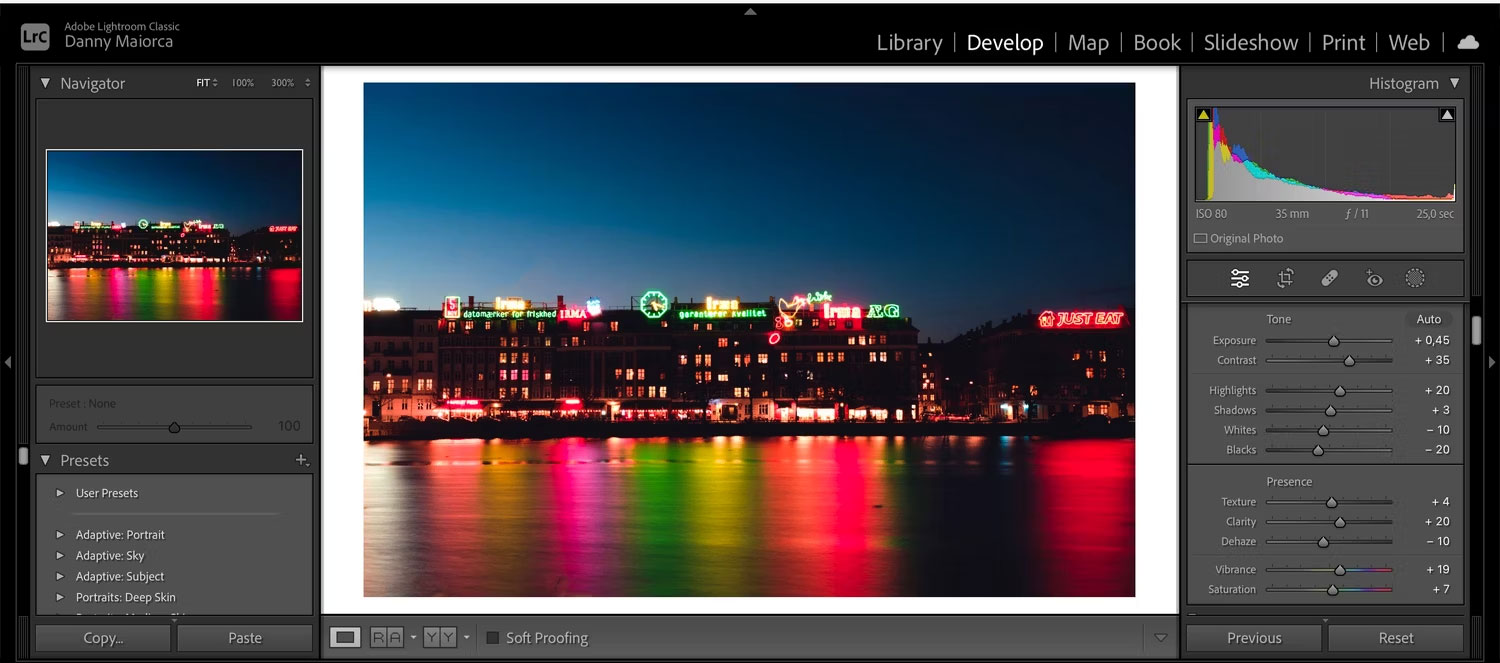
Adobe Lightroom rất hữu ích nếu bạn muốn thực hiện các chỉnh sửa đơn giản cho ảnh của mình. Khi sử dụng Lightroom, bạn sẽ tìm thấy rất nhiều công cụ hữu ích giúp bạn điều chỉnh đơn giản. Ví dụ, bạn có thể thay đổi độ phơi sáng và độ tương phản trong ảnh của mình chỉ bằng một vài thanh trượt. Tương tự, bạn có thể dễ dàng điều chỉnh cấu hình ống kính máy ảnh và làm sắc nét ảnh của mình.
Bất kể sử dụng Lightroom Classic hay Lightroom Creative Cloud, bạn cũng có thể thay đổi kết cấu, độ trong suốt và mức độ mờ mà bạn muốn trong ảnh của mình.
7. Nhập trực tiếp từ Lightroom CC

Nếu sử dụng Lightroom Creative Cloud, bạn có thể trực tiếp tiếp tục chỉnh sửa ảnh của mình trong Photoshop từ ứng dụng. Mặc dù bạn sẽ cần mở Lightroom CC để thực hiện quá trình chỉnh sửa, nhưng bạn sẽ không cần lưu các file của mình và mở một chương trình mới ngay từ đầu.
Để nhập ảnh từ Lightroom CC sang Photoshop, hãy chuyển đến File > Edit in Photoshop. Sau đó, máy tính của bạn sẽ mở ứng dụng Photoshop, nơi bạn có thể tiếp tục chỉnh sửa.










