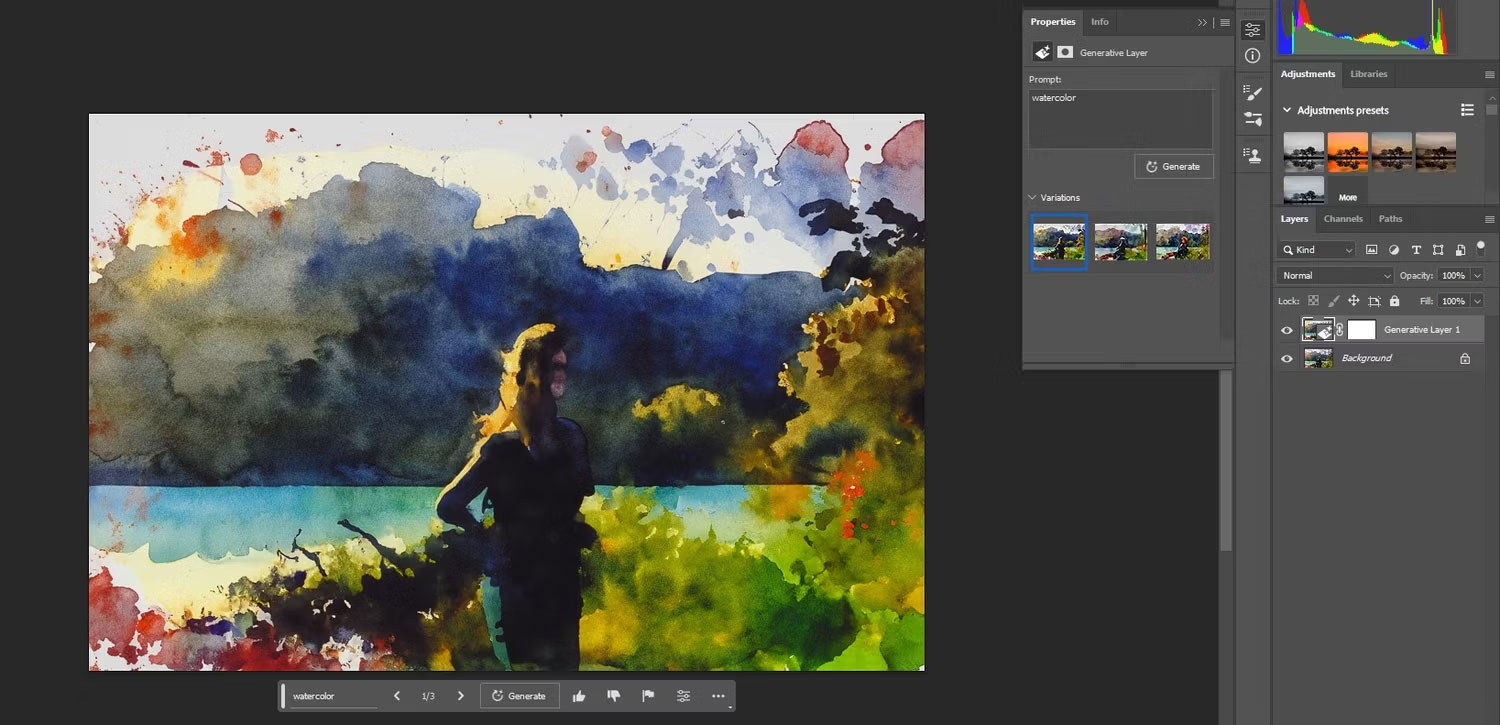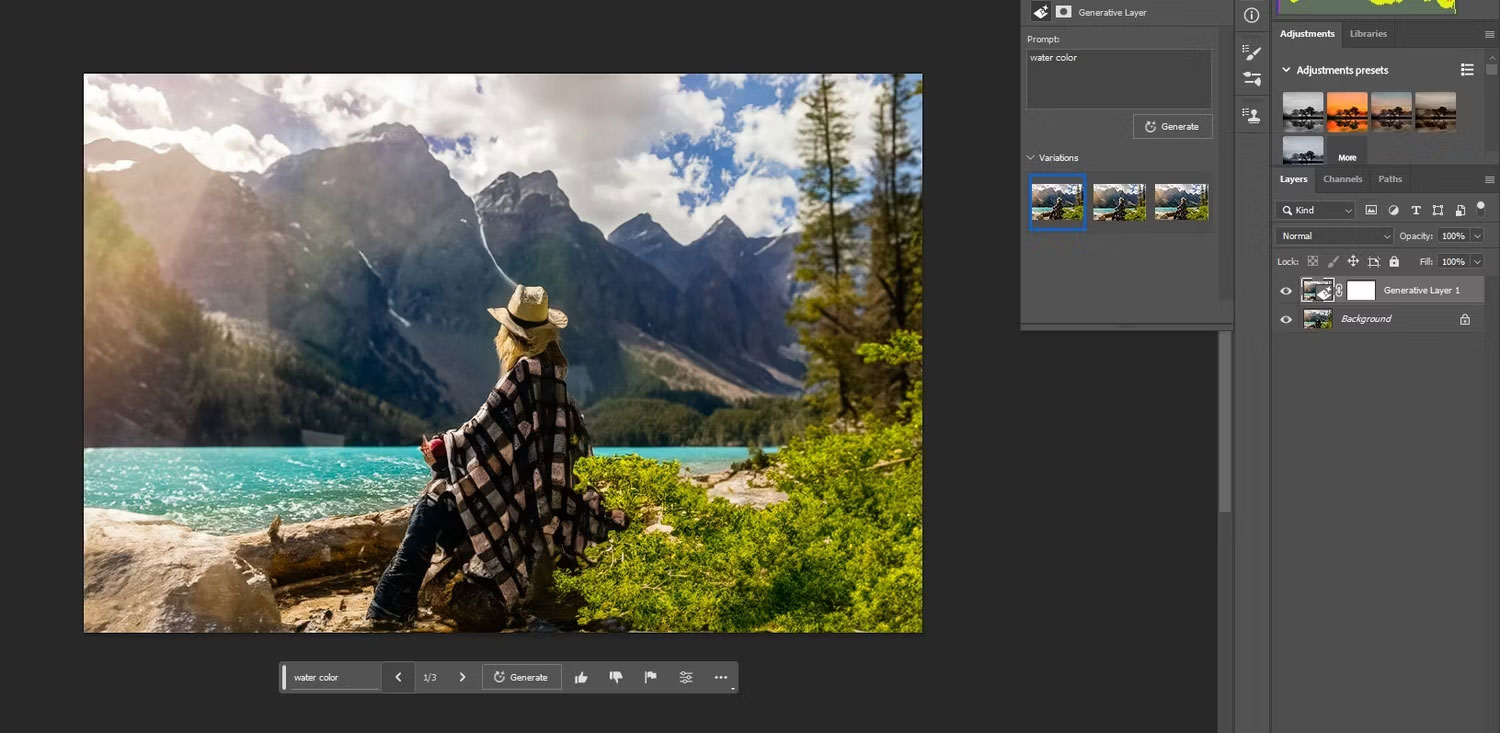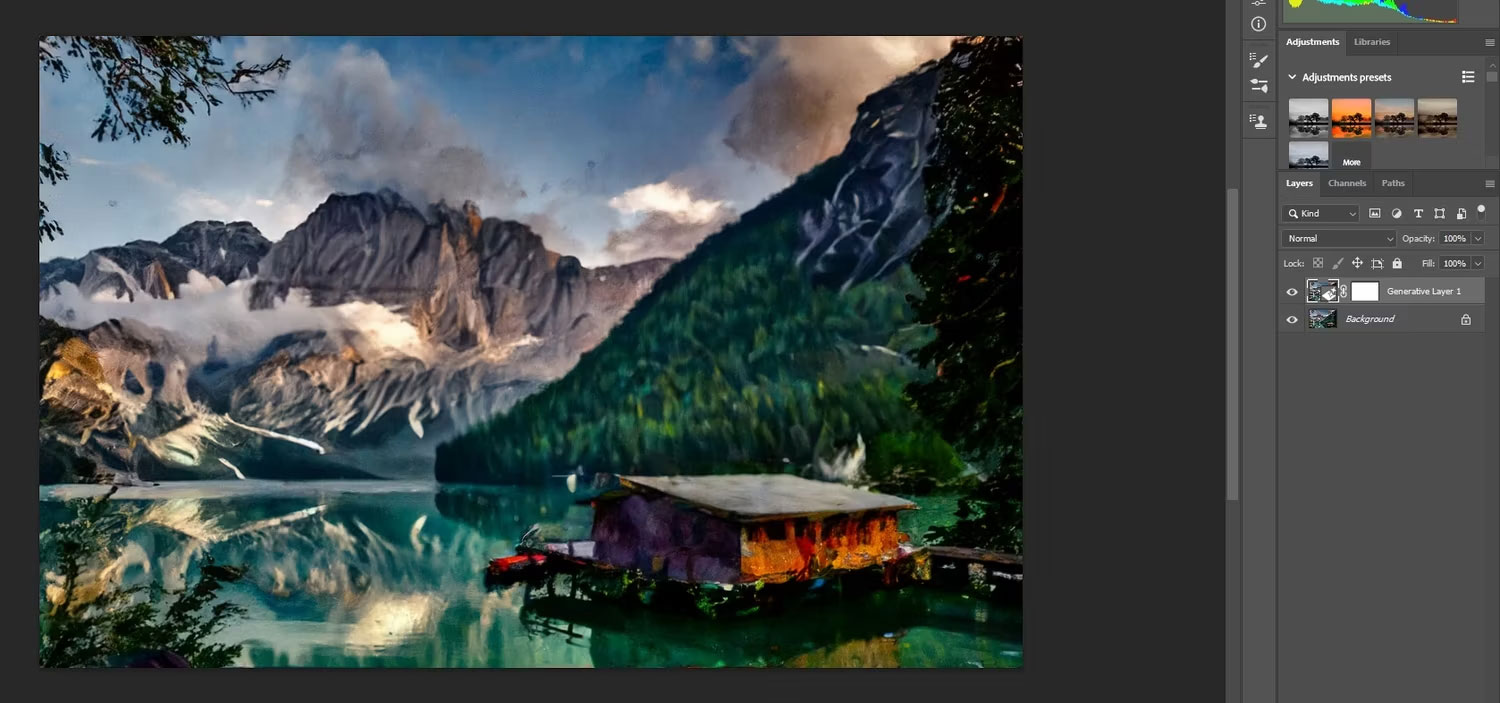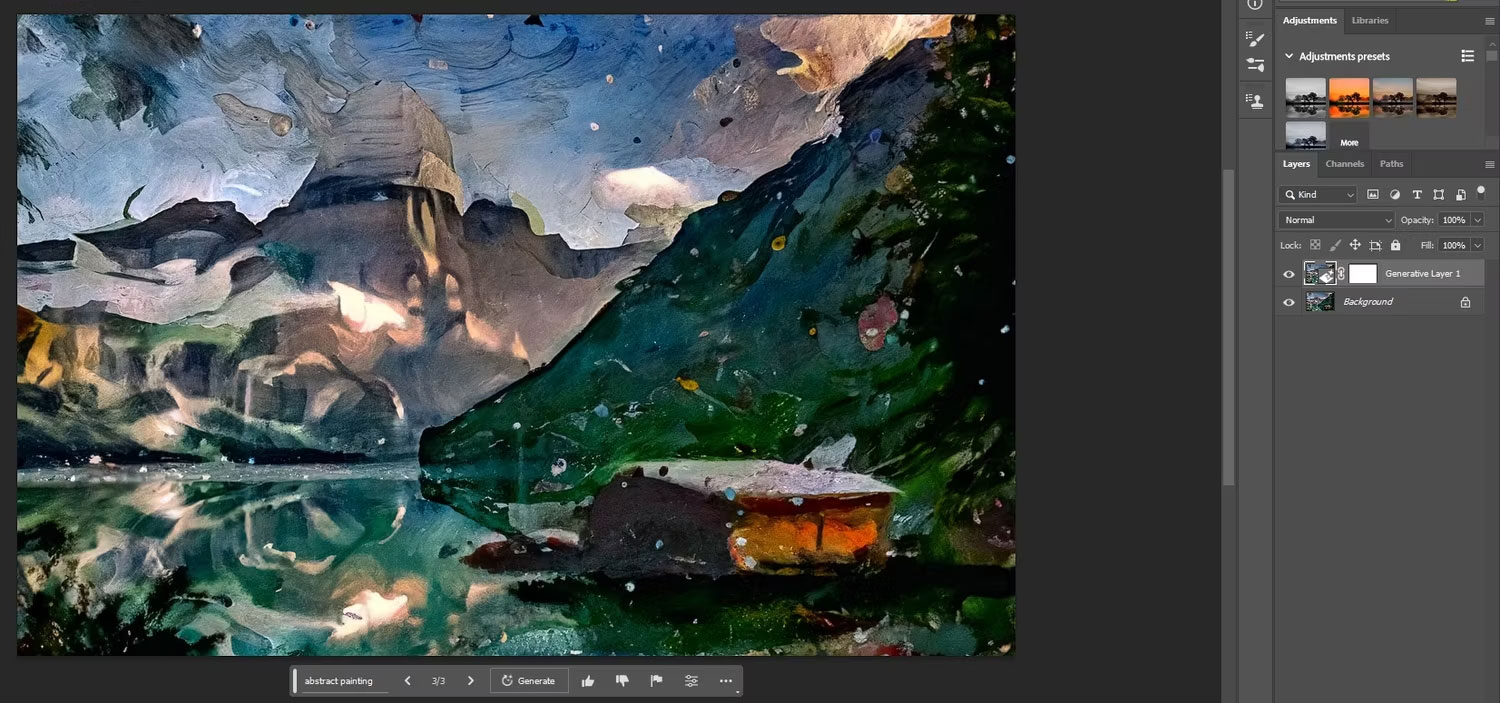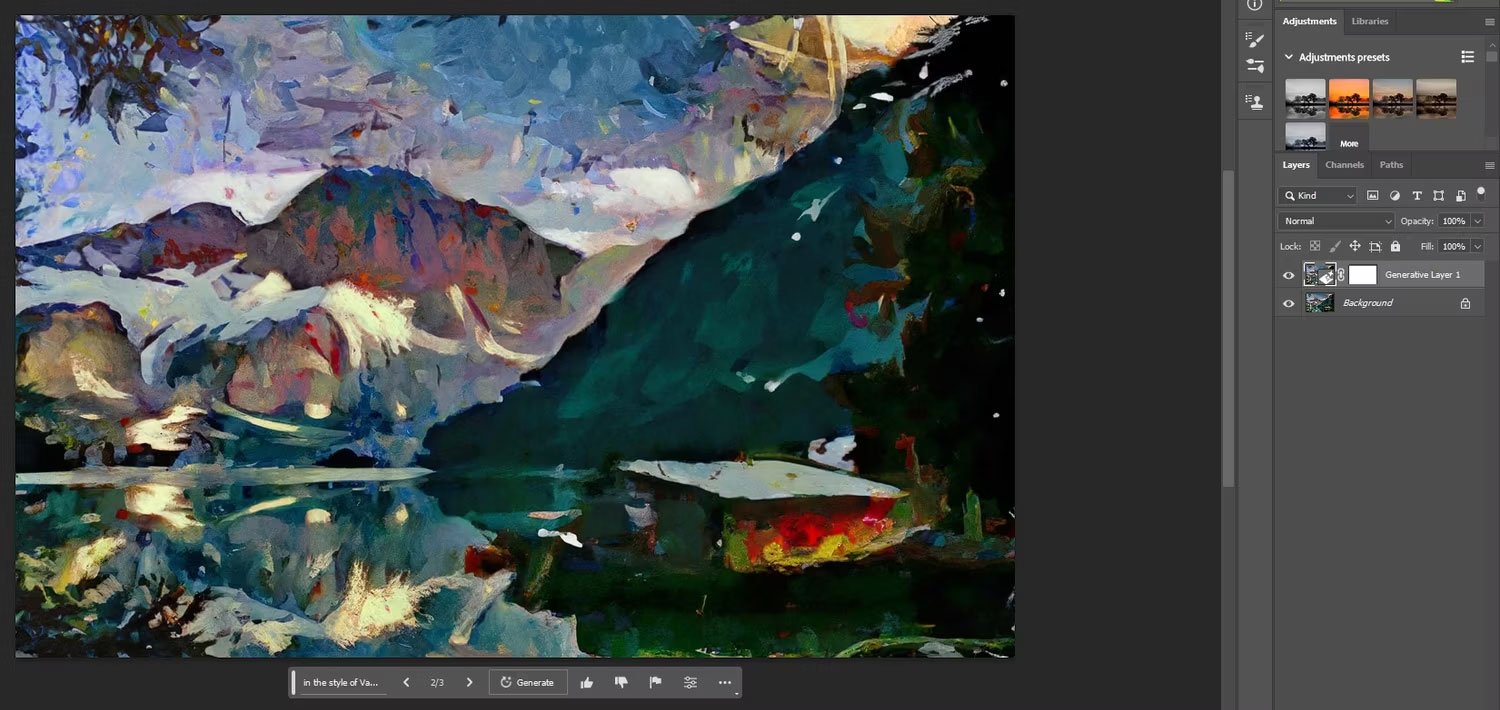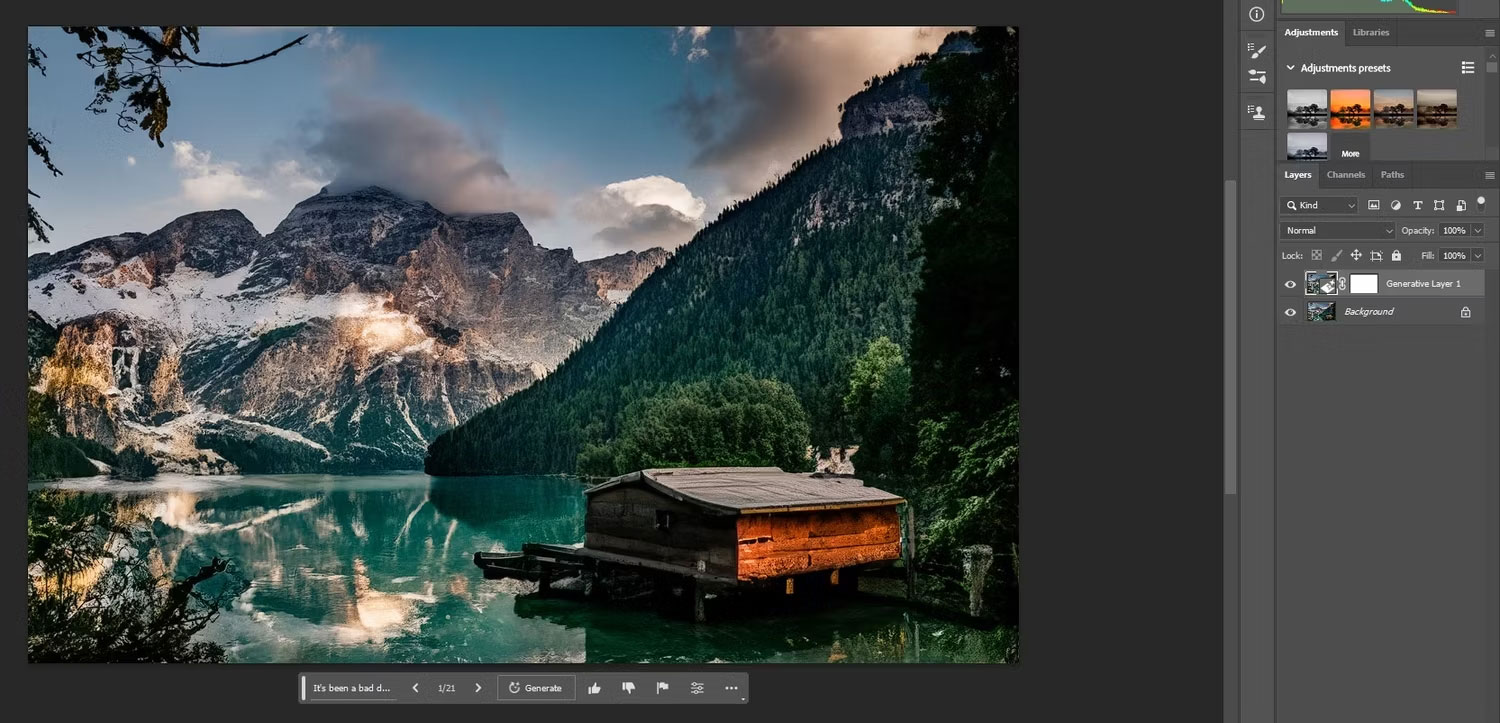Biến ảnh thành tác phẩm nghệ thuật bằng cách sử dụng Generative Fill trong Photoshop
Kể từ những ngày đầu của Photoshop, đã có rất nhiều phương pháp được chia sẻ bởi các chuyên gia Photoshop để biến bức ảnh của bạn thành tác phẩm nghệ thuật. Thật không may, nhiều hướng dẫn trong số này rất phức tạp hoặc đơn giản là không mang lại những kết quả như mong đợi. Hướng dẫn này sẽ rất khác biệt.
Bài viết này sẽ chỉ cho bạn cách dễ dàng chuyển đổi bất kỳ bức ảnh nào thành tác phẩm nghệ thuật bằng cách sử dụng công cụ Generative Fill của Photoshop Beta. Và điều tuyệt vời về công cụ này là bạn có thể quyết định loại hình nghệ thuật nào bạn muốn tạo ra. Quy trình làm việc giống nhau cho dù bạn đang cố gắng đạt được điều gì.
Vì vậy, nếu bạn đã đăng ký Adobe Photoshop, hãy mở Photoshop Beta và bắt đầu!
Cách tạo Quick Mask cho ảnh
Sử dụng công cụ Generative Fill trong Photoshop rất dễ dàng. Để khiến mọi thứ trở nên thú vị, bài viếtsẽ chỉ cho bạn cách biến bất kỳ bức ảnh nào của bạn thành tác phẩm nghệ thuật.
Bước đầu tiên là hướng dẫn Photoshop Beta chọn toàn bộ ảnh, thao tác này được thực hiện bằng cách tạo Quick Mask. Sau đó, chúng ta sẽ sử dụng menu Color Picker để đặt lượng độ xám nhằm xác định cường độ tổng thể của hiệu ứng nghệ thuật. Bước cuối cùng là tạo lời nhắc sẽ biến hình ảnh của bạn thành một tác phẩm nghệ thuật.
1. Nhấp vào biểu tượng Edit in Quick Mask Mode (ngay bên dưới màu foreground/background) hoặc sử dụng phím tắt Q.

2. Nhấp vào hộp màu Foreground.
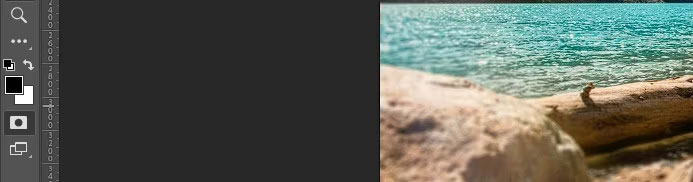
3. Chọn một độ xám để bắt đầu. Ví dụ sẽ chọn 30% độ xám bằng cách nhập 30 vào giá trị B (kênh độ sáng). Bạn cũng có thể dùng chuột và chọn trong ô Color Picker. Sau đó bấm OK.
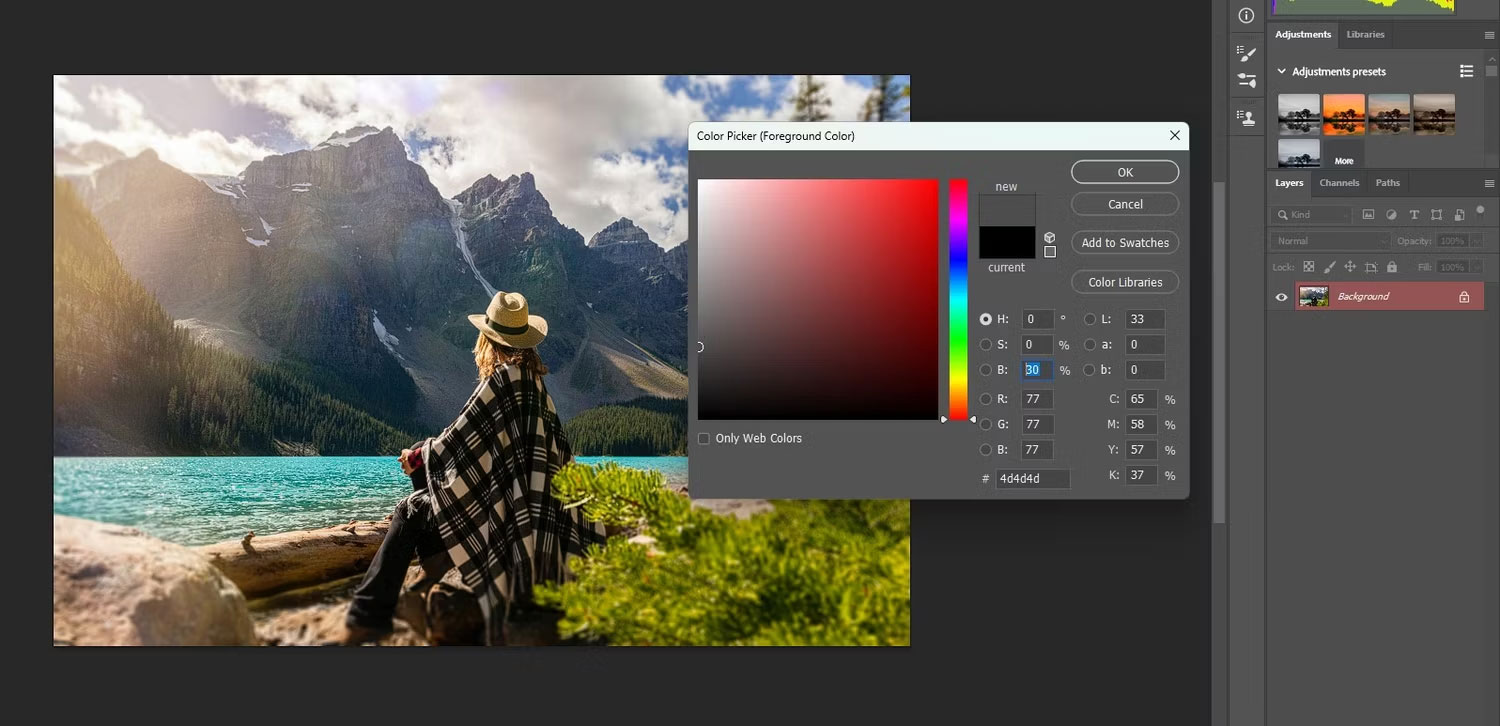
4. Nhấn tổ hợp phím Alt + Backspace để điền vào vùng chọn. Hình ảnh của bạn nên được mask bằng màu đỏ.
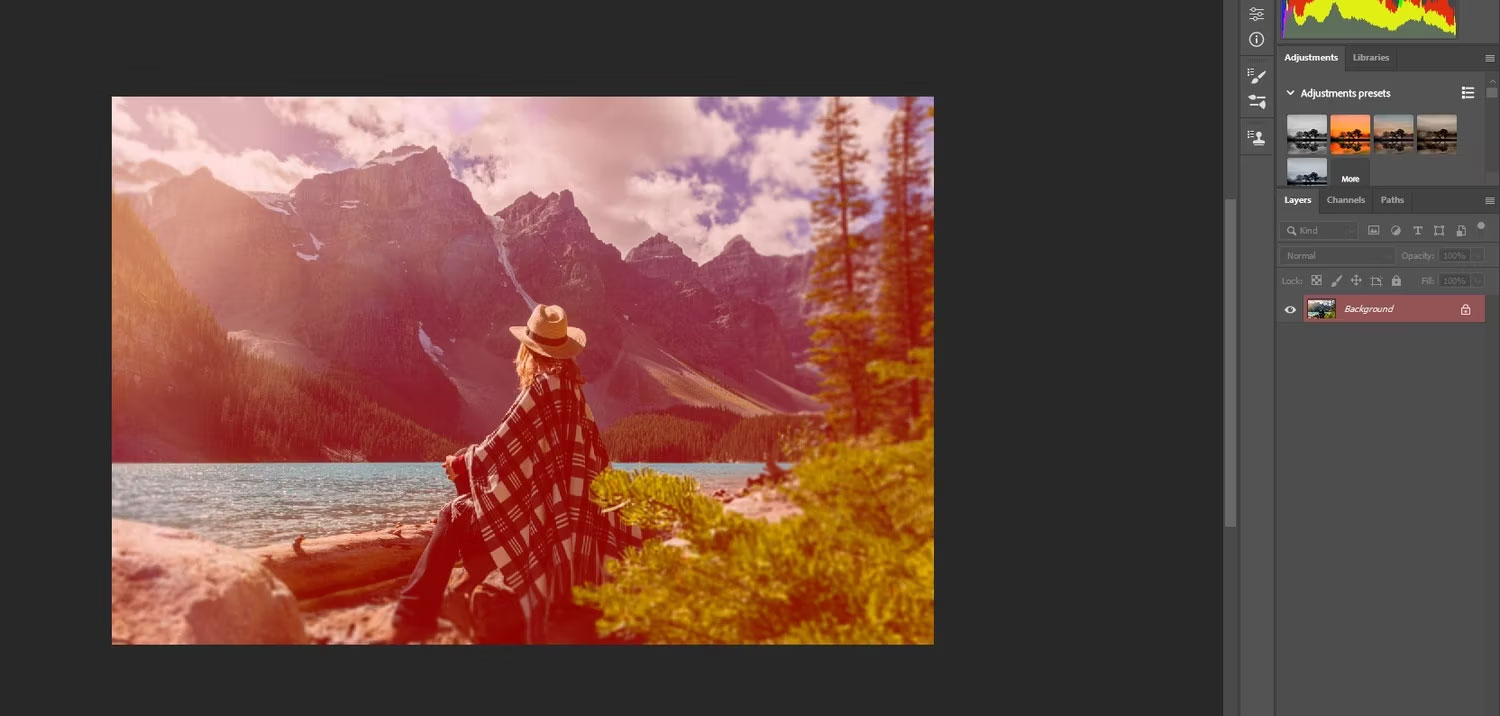
5. Nhấn Q hoặc nhấp vào biểu tượng Quick Edit để bỏ chọn hình ảnh. Màu đỏ sẽ biến mất và thanh menu Generative Fill sẽ hiển thị.
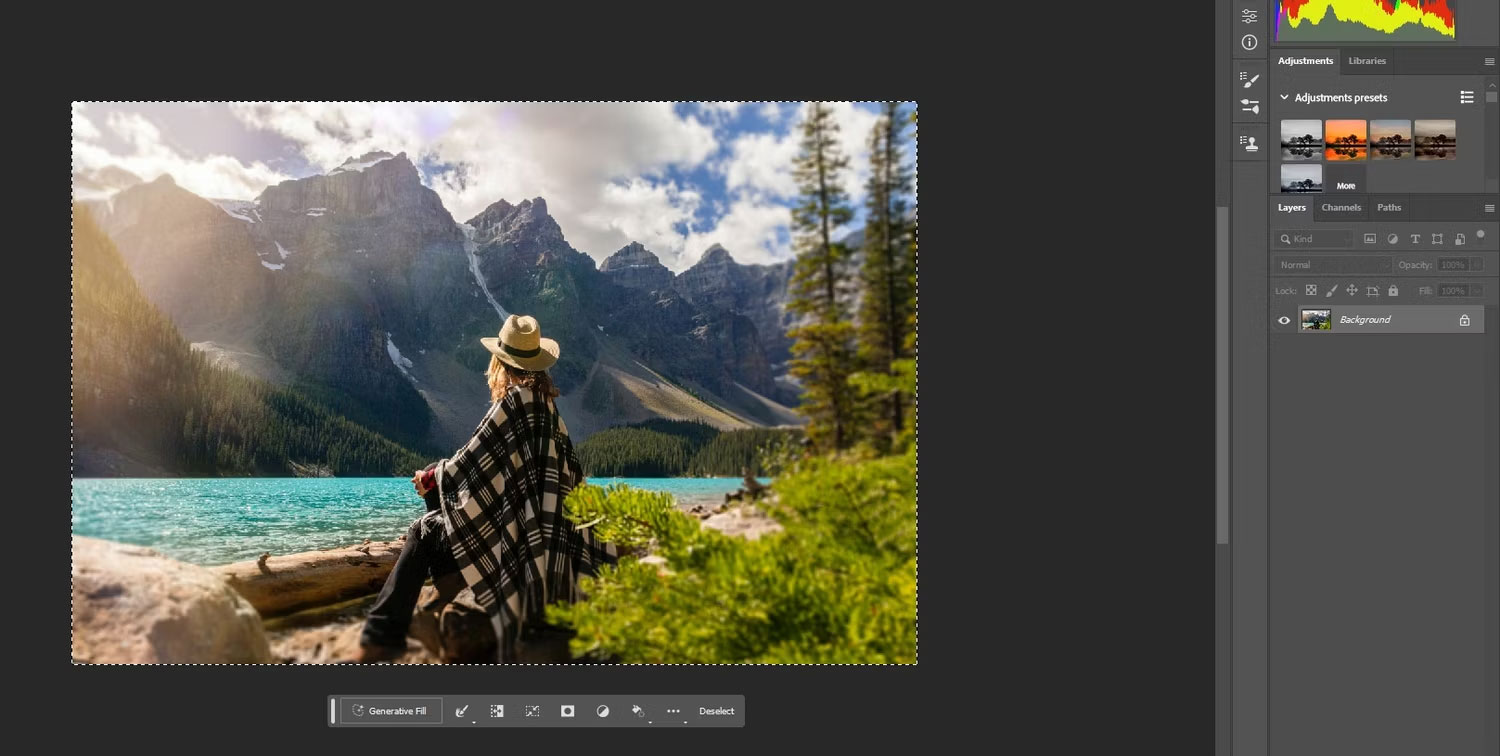
6. Nhấp vào Generative Fill. Một hộp văn bản sẽ xuất hiện.
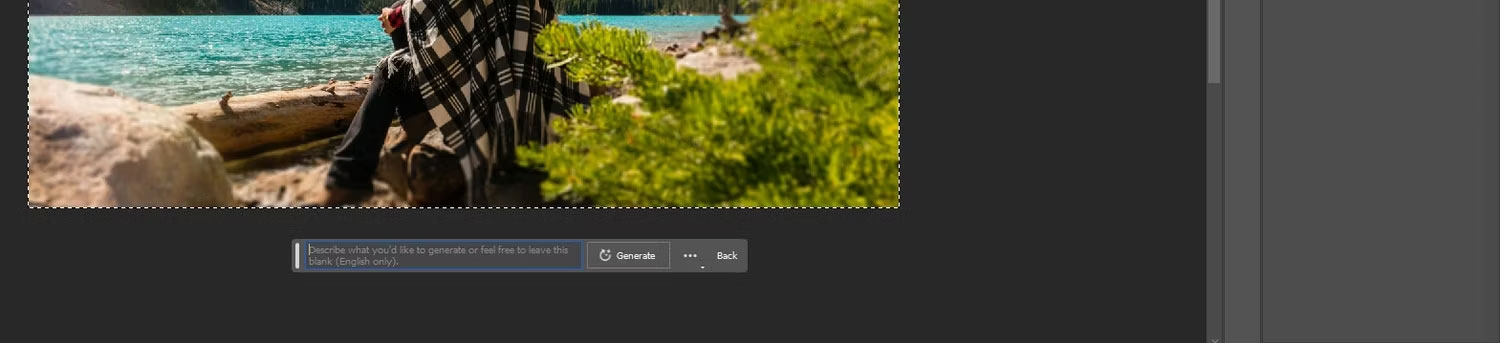
7. Nhập watercolor vào trường văn bản. Sau đó nhấp vào Generate.
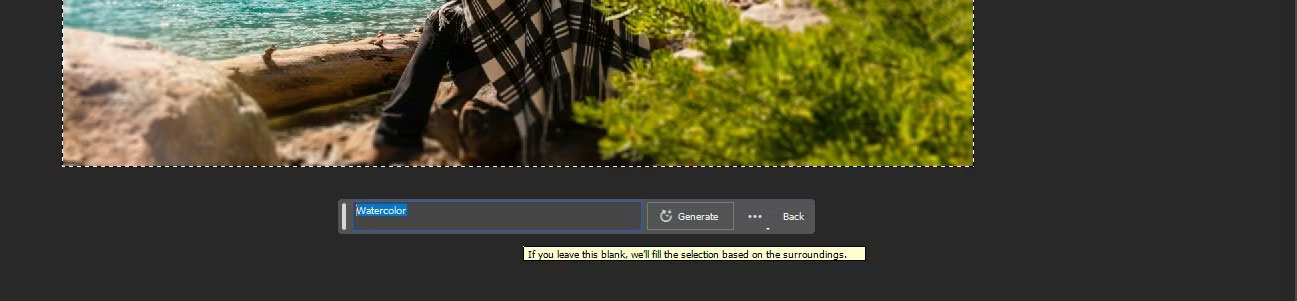
8. Bạn sẽ có ba biến thể để lựa chọn. Nhấp vào từng cái một để xem trước. Ví dụ đã chọn biến thể đầu tiên.
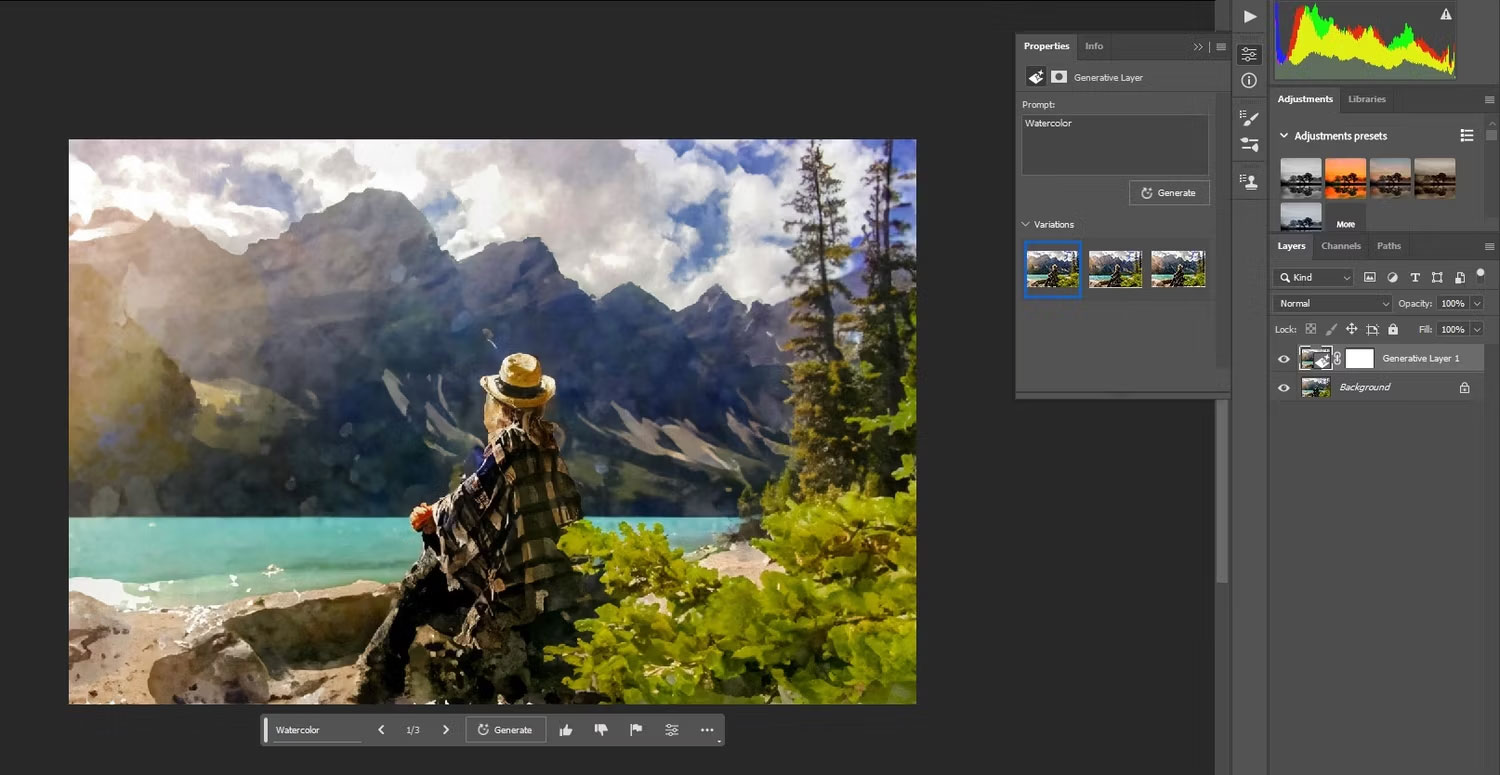
Nếu bạn không hài lòng với ba biến thể đầu tiên, chỉ cần nhấp vào Generate cho đến khi bạn tìm thấy tùy chọn tốt nhất. Nếu thấy các hiệu ứng quá mạnh, bạn có thể quay lại và thay đổi độ xám. Tỷ lệ phần trăm độ xám càng ít thì kết quả càng gần với ảnh gốc của bạn.
Để chứng minh, bài viết sẽ chọn một cài đặt có 50% độ xám và một cài đặt có 15% độ xám.
Ở mức 50%:
Bạn sẽ nhận thấy rằng ở mức 50%, có rất ít điểm tương đồng giữa bản gốc và 3 biến thể. Đó là bởi vì 50% pixel đang được thay thế bằng Generative AI. Đối với nhiều hình ảnh, tỷ lệ phần trăm này có thể là quá cao.
Ở mức 15%:
Đây là một hiệu ứng tinh tế hơn nhiều. Thoạt nhìn, bạn thậm chí có thể không nhận thấy sự thay đổi. Đối với một số hình ảnh, điều này có thể hoạt động tốt, tùy thuộc vào đối tượng và loại hình nghệ thuật mà bạn đang cố mô phỏng. Đó là lý do tại sao điểm khởi đầu tốt để tạo tác phẩm nghệ thuật từ ảnh của bạn là khoảng 30% độ xám.
Layer Masks và Opacity
Tỷ lệ độ xám không phải là cách duy nhất để kiểm soát kết quả. Bạn cũng có thể sử dụng layer mask trong Photoshop để nhắm mục tiêu có chọn lọc các pixel để cho phép hiển thị nhiều hoặc ít hơn hiệu ứng. Bạn cũng có thể giảm Opacity của layer để tinh chỉnh kết quả.
Những lời nhắc ví dụ để biến ảnh của bạn thành nghệ thuật
Bài viết đã thử nghiệm các gợi ý sau để tạo hiệu ứng nghệ thuật. Hãy thử chúng trên hình ảnh của riêng bạn để xem bạn có thể tạo ra những gì.
Oil Painting
Ảnh trên là ảnh gốc. Dưới đây là kết quả dựa trên 20% độ xám.
Hiệu ứng sơn dầu rất tốt cho hình ảnh thiên nhiên và phong cảnh. Bạn chắc chắn có thể sử dụng nó cho người, nhưng thông thường bạn sẽ cần che khuôn mặt để giảm bớt hiệu ứng.
Acrylic Painting
Hiệu ứng này được đặt thành 30% độ xám.
Charcoal Drawing
Hiệu ứng này cũng được đặt thành 30% độ xám.
Ink Drawing
Hiệu ứng này có độ phơi sáng khá cao. Hãy chỉnh thành 30% độ xám.
Abstract Painting
Lời nhắc abstract painting được đặt thành 30% độ xám.
In the Style of Van Gogh
Bạn cũng có thể tạo lời nhắc về phong cách để bắt chước các nghệ sĩ nổi tiếng, chẳng hạn như In the Style of Van Gogh. Đối với hình ảnh này, bài viết đặt độ xám thành 35%.
Để trống trường lời nhắc và dùng tùy chọn ngẫu nhiên
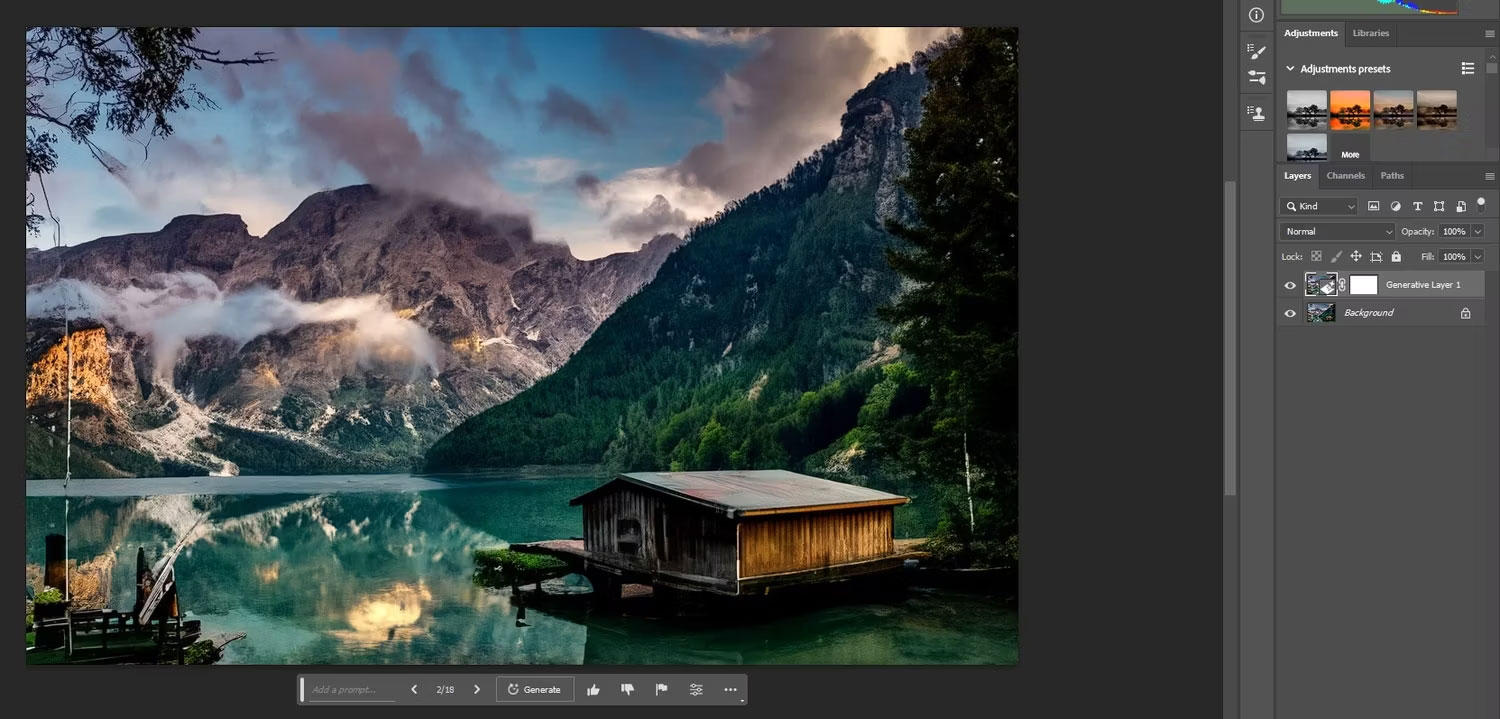
Bạn cũng có thể để trống trường lời nhắc, như trong ví dụ trên và để cho Photoshop dùng tùy chọn ngẫu nhiên.
Ví dụ trên đã sử dụng lời nhắc it’s been a bad day và Photoshop đã cho ra một hình ảnh đẹp, nghệ thuật.
Có vẻ như các lời nhắc ngẫu nhiên và để trống hoàn toàn trường văn bản sẽ tạo ra kết quả tương tự. Nhưng bạn sẽ thấy những thay đổi khi bạn tăng tỷ lệ phần trăm độ xám và cho phép nhiều hiệu ứng hơn xuất hiện.
Với một thử nghiệm nhỏ, có rất nhiều kết quả tuyệt vời mà bạn có thể nhận được bằng cách thay đổi lời nhắc trong Generative Fill.