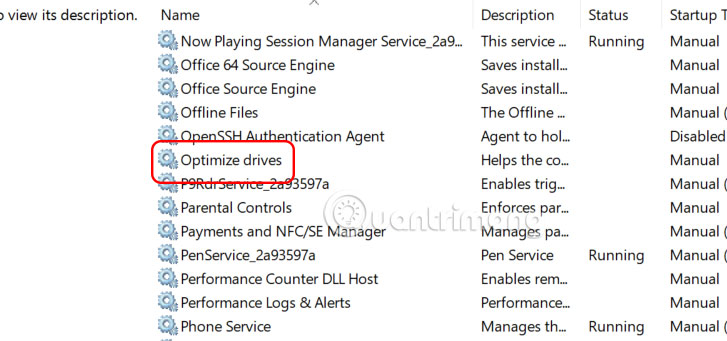#### trong Excel là lỗi gì? Cách sửa lỗi #### nhanh chóng
Giới thiệu lỗi #### trong Excel
#### trong Excel là lỗi gì?
Trong Excel, #### là một lỗi hiển thị. Lỗi này đang thể hiện rằng bảng trong Excel của bạn đang thiếu độ rộng, ô không đủ chỗ nhập nội dung. Ngoài ra, trong trường hợp bạn nhập ngày, tháng âm cũng khiến những biểu tượng này xuất hiện. Đây là một lỗi rất thường gặp với những ai mới làm quen với công cụ Excel.
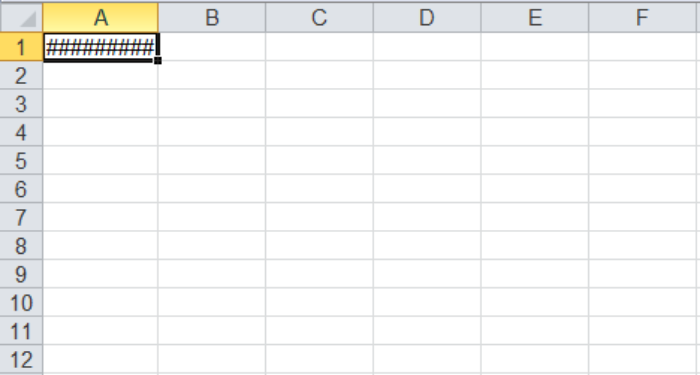
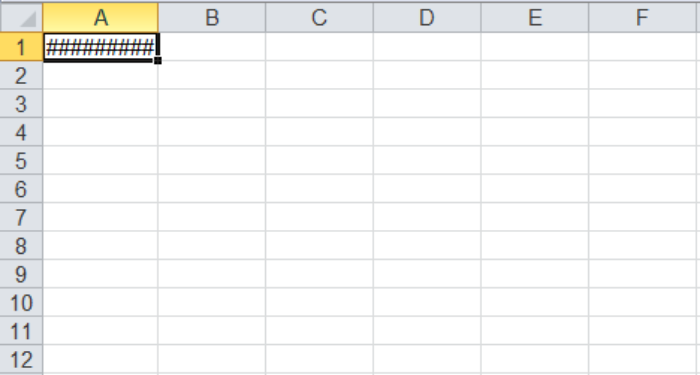
Các nguyên nhân gây ra lỗi #### trong Excel
Do ô tính trong cột quá hẹp
Ô tính trong cột quá hẹp là nguyên nhân chính dẫn đến lỗi này. Khi bạn nhập dữ liệu quá dài một ô tính ngắn, các dữ liệu đó không được hiển thị bình thường mà sẽ chuyển thành kí hiệu ####. Bên cạnh đó, khi bạn tính toán số thập phân có quá nhiều số đằng sau dấu phẩy cũng xuất hiện lỗi ####. Nếu gặp phải tình trạng này, bạn cần bình tĩnh vì đây không phải là lỗi khó xử lý.
Do sai giá trị ngày tháng hoặc thời gian
Vì giá trị thời gian hoặc ngày tháng trong Excel được lưu trữ dưới dạng các số dương, nên khi giá trị trong ô được viết dưới dạng số âm cũng sẽ hiện ra lỗi ####.
Trong trường hợp này, việc thay đổi độ rộng của cột sẽ không có tác dụng sửa lỗi. Bạn cần phải thay đổi định dạng của ô tính dưới dạng number để hiện kết quả giá trị số của thời gian trong ô tính là được.
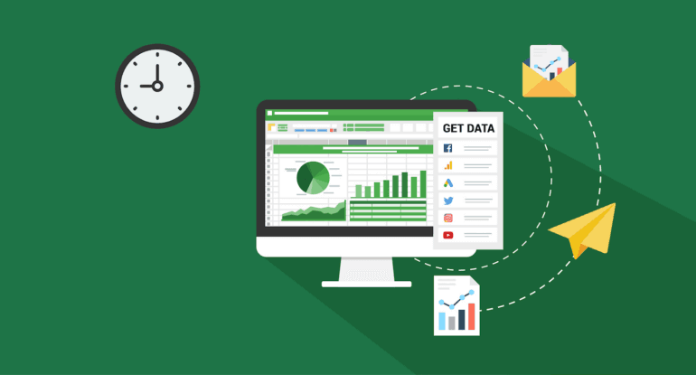
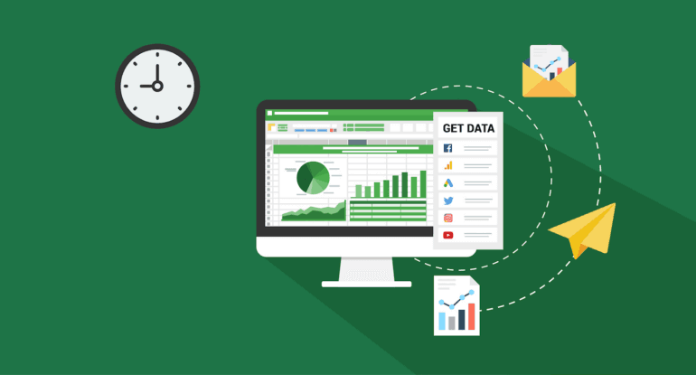
Cách sửa lỗi #### đơn giản nhất
Thay đổi độ rộng của ô
Nếu nguyên nhân là do ô tính quá hẹp để chứa dữ liệu, bạn hãy sửa bằng thay đổi kích thước ô. Cách thực hiện vô cùng đơn giản là kéo cạnh phải của cột đang cần sửa như (hình dưới đây) đến khi đủ rộng cho các dữ liệu nhập vào.
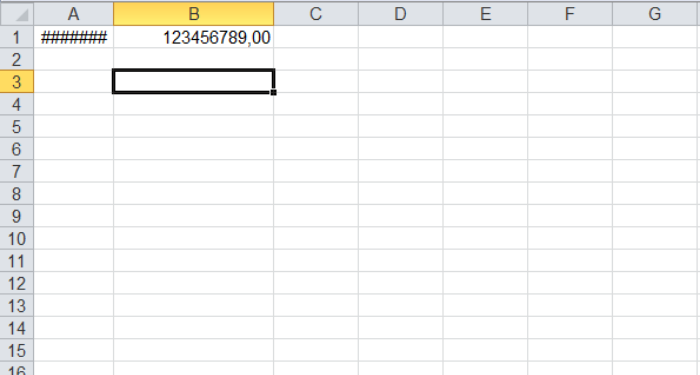
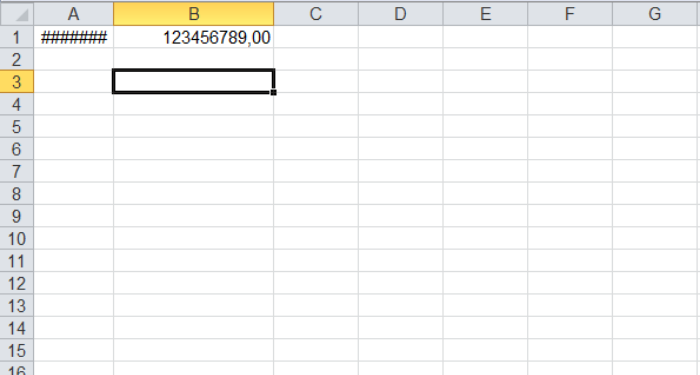
Ngoài ra, nếu bạn không muốn thay đổi độ rộng của ô, bạn có thể chỉnh cho nội dung nhỏ lại phù hợp với kích cỡ của ô. Cách thực hiện như sau:
Tại phần Alignment trên thanh công cụ, bạn hãy nhấn vào biểu tượng mũi tên.
Tại đây, bạn chọn tab Alignment rồi tick vào Shrink to fit, sau đó nhấn OK để lưu lại. Ngay lập tức nội dung trong ô sẽ tự động thu nhỏ lại cho vừa với chiều rộng của ô.
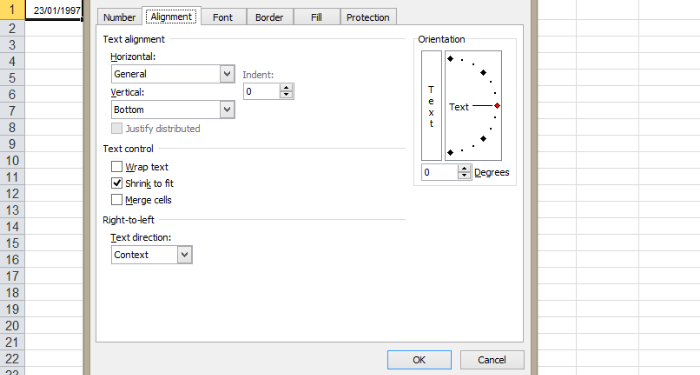
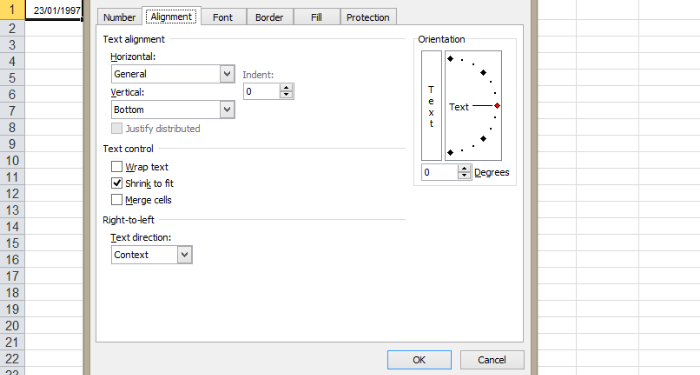
Thay đổi giá trị thời gian hoặc ngày tháng
Nếu ô Excel có chứa giá trị thời gian hoặc ngày tháng, bạn hãy thử kiểm tra lại công thức.
Một cách khác là bạn nhấn vào mũi tên cạnh ô như hình, chọn Short date để hiển thị định dạng ngày ngắn cho phù hợp kích cỡ ô.
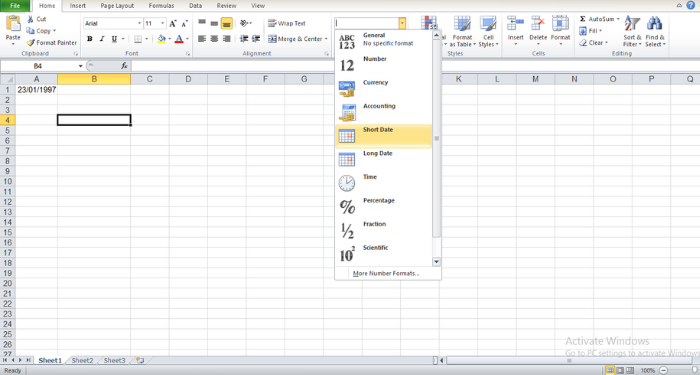
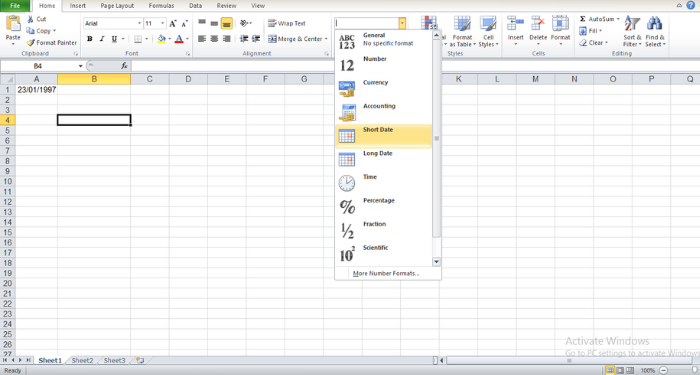
Một số lưu ý để tránh gặp phải lỗi #### trong Excel
Đang làm việc trên Excel mà gặp phải lỗi này sẽ rất phiền toái, khiến bạn mất thêm thời gian trong việc sửa lỗi, dẫn đến tiến trình của công việc bị gián đoạn. Do đó, bạn cần lưu ý một vài điều dưới đây để hạn chế tình trạng này.
- Căn chỉnh trước số lượng các dữ liệu nhập vào nhằm tránh cho nội dung không vừa với kích cỡ của ô tính.
- Hãy kiểm tra cẩn thận công thức của dữ liệu thời gian hoặc ngày tháng, nếu mang giá trị âm phải sửa lại ngay để tránh mất thời gian sau này.
- Trong trường hợp định dạng ngày tháng quá dài và không phù hợp với kích cỡ ô, hãy chọn định dạng Short date.
Một số lỗi hiển thị thường gặp khác khi thao tác với Excel
Lỗi giá trị: #VALUE!
Lỗi #VALUE! thường xuất hiện khi bạn sử dụng các công thức yêu cầu dạng số nhưng trong dữ liệu lại có khoảng trắng hoặc ký tự, văn bản.
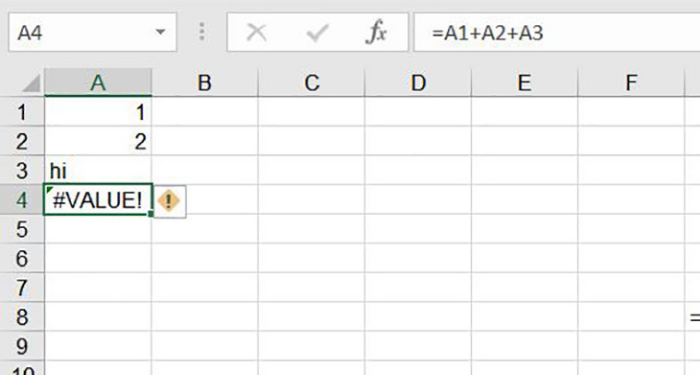
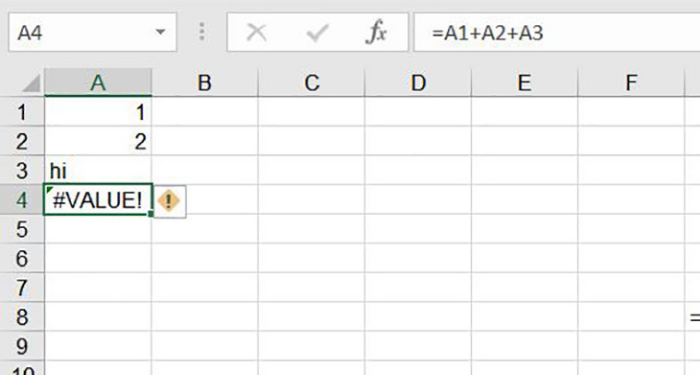
Khi gặp lỗi này, bạn cần kiểm tra lại định dạng dữ liệu có đúng dạng số, có khoảng trắng hay ký tự không.
Để định dạng dữ liệu về dạng số, bạn chọn vùng cần định dạng và chọn Number ở trên thanh công cụ như hình.
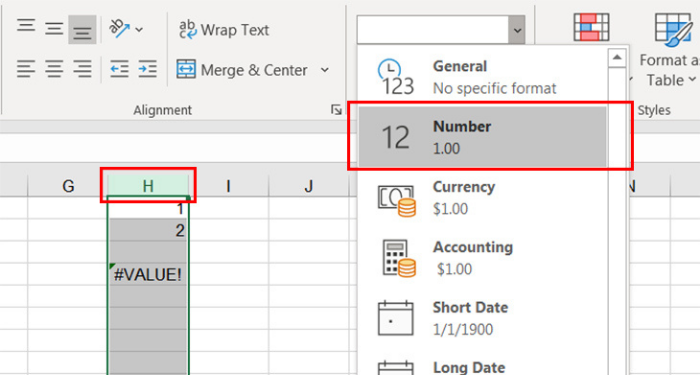
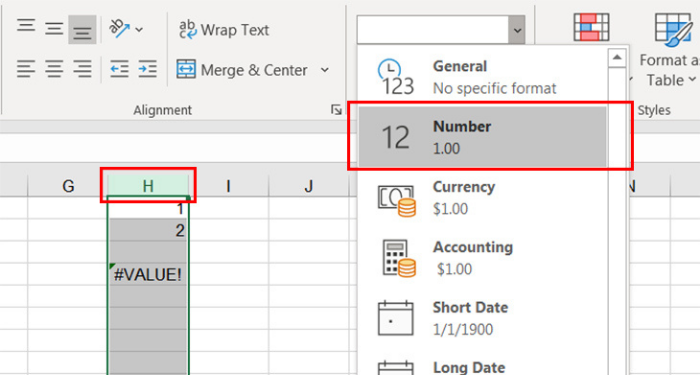
Lỗi nhập sai tên công thức: #NAME?
Lỗi #NAME? sẽ xuất hiện khi Excel không thể hiểu công thức mà bạn đang dùng, có thể do đánh sai tên công thức.
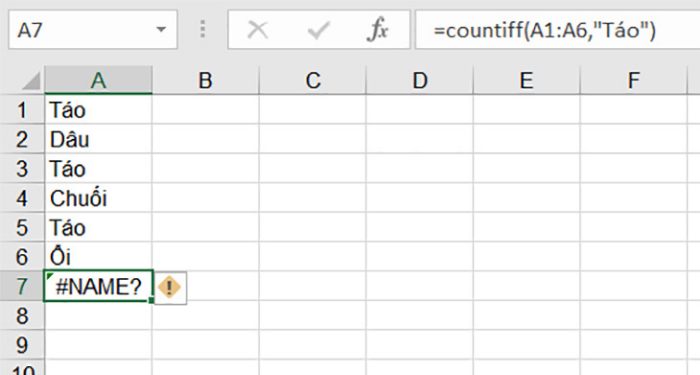
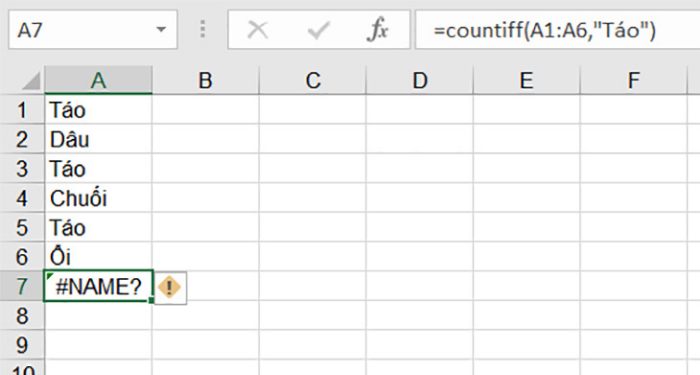
Nếu bạn không chắc chắn về công thức, hãy gõ một vài ký tự đầu của công thức đó và để Excel gợi ý công thức bạn muốn sử dụng.
Một cách khác để nhận biết là bạn nên đánh công thức ở dạng chữ thường vì khi công thức được viết đúng, Excel sẽ tự động biến chúng thành chữ in hoa.
Lỗi chia cho giá trị 0: #DIV/0!
Lỗi này thường xuất hiện khi bạn thực hiện chia cho 0 hoặc một ô trống.
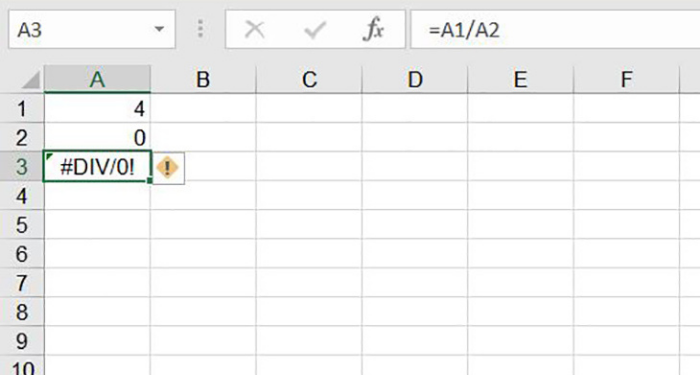
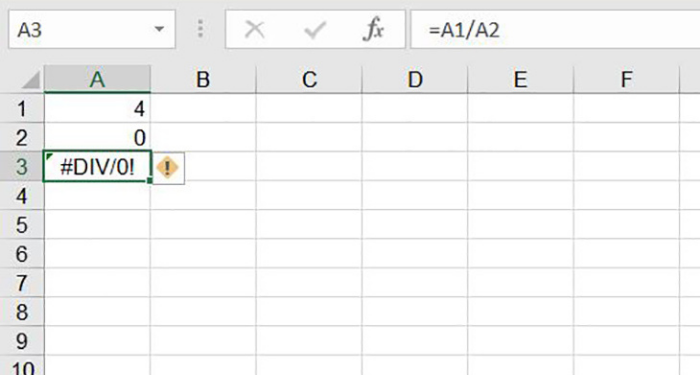
Để giải quyết lỗi này, bạn thay đổi giá trị của ô thành giá trị khác 0 hoặc thêm giá trị nếu ô trống.
Nếu vẫn muốn giữ giá trị 0, bạn có thể thay bằng hàm IFERROR như trong hình
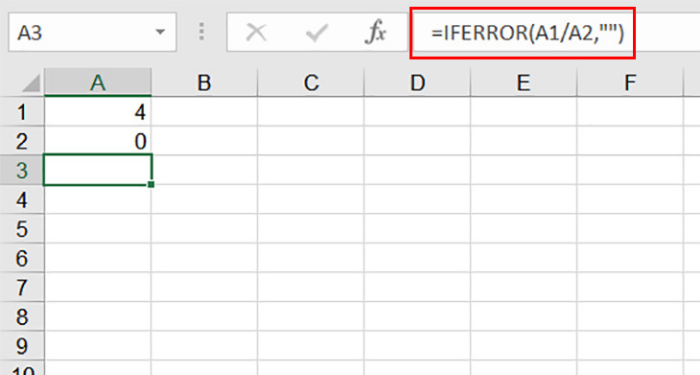
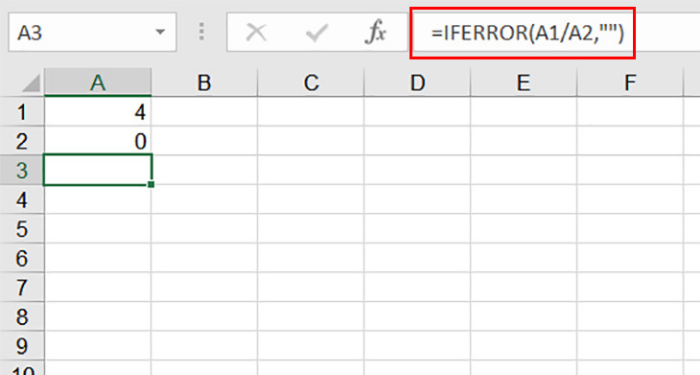
Lỗi sai vùng tham chiếu: #REF!
Lỗi #REF thường xảy ra khi công thức tham chiếu đến một ô không hợp lệ. Ví dụ: nếu bạn xóa một ô, cột hoặc hàng trong bảng tính và tạo công thức với tên của ô đã bị xóa, Excel sẽ hiển thị lỗi #REF trong ô đó.
Để giải quyết lỗi này, bạn phải thật cẩn thận khi thao tác với vùng dữ liệu. Đảm bảo rằng không có công thức nào bị ảnh hưởng mỗi khi bạn xóa vùng dữ liệu.
Lỗi dữ liệu rỗng: #NULL!
Lỗi #NULL! thường xảy ra khi Excel chỉ định không có sự kết nối tại các ô/vùng dữ liệu trong công thức.
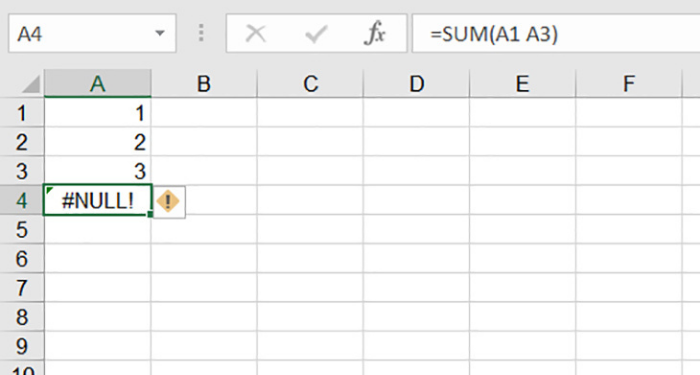
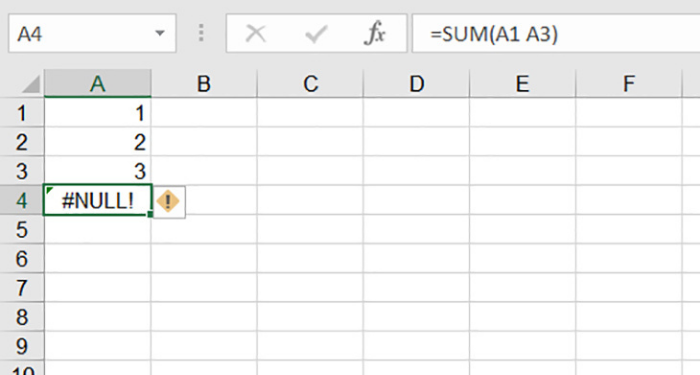
Để giải quyết lỗi này, bạn cần phải xác minh rằng mình đang sử dụng đúng định dạng trong công thức.
Sử dụng dấu hai chấm để tách ô đầu tiên với ô cuối cùng khi tham chiếu đến một vùng trong công thức
Sử dụng dấu phẩy khi áp dụng cho hai ô tách biệt
Lỗi dữ liệu: #N/A
Lỗi #N/A xuất hiện khi Excel không tìm thấy dữ liệu bạn đang đề cập đến công thức của mình. Điều này có thể xảy ra nếu bạn xóa vùng dữ liệu đang được sử dụng trong công thức.
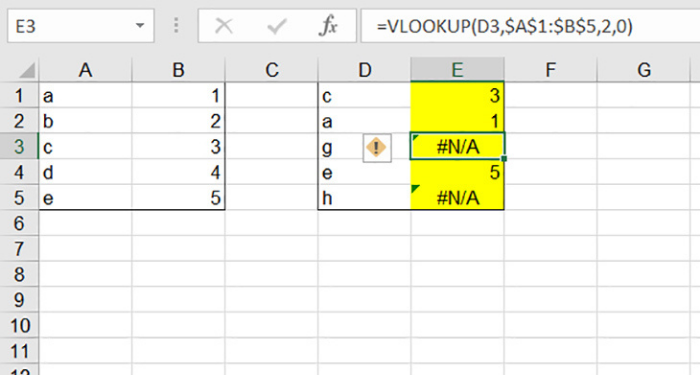
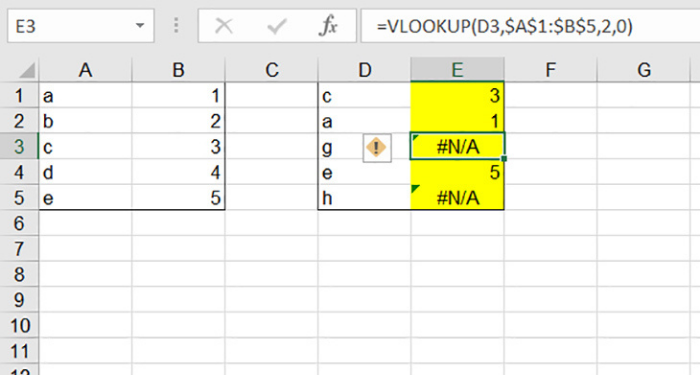
Để khắc phục lỗi này, bạn cần kiểm tra toàn bộ công thức xem vùng tham chiếu có bị xóa, thiếu dữ liệu hay tham chiếu sai địa chỉ hay không.
Lỗi dữ liệu kiểu số: #NUM!
Lỗi #NUM! xảy ra khi dữ liệu không hợp lệ được sử dụng công thức có dạng số.
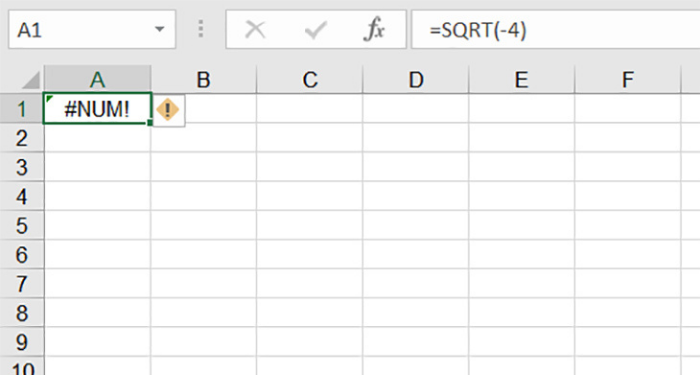
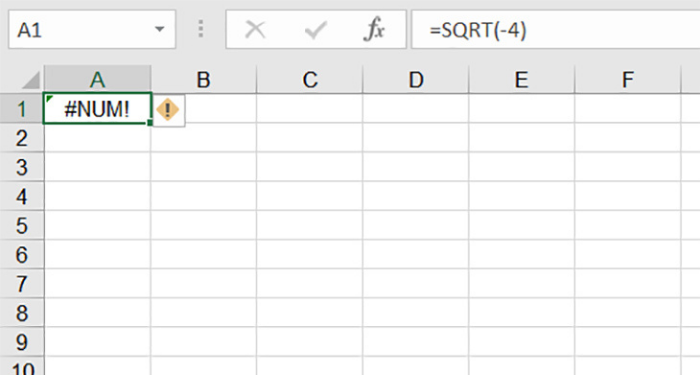
Để khắc phục, bạn hãy kiểm tra xem dữ liệu dạng số trong công thức của bạn có đang đúng với yêu cầu không.
Trên đây là các nguyên nhân phổ biến gây ra lỗi #### trong Excel và cách khắc phục lỗi này. Đồng thời, bài viết cũng giới thiệu thêm cho bạn một số lỗi hiển thị thường gặp khác trong Excel. Hy vọng bạn sẽ áp dụng thành công nếu trong công việc của mình nhé!