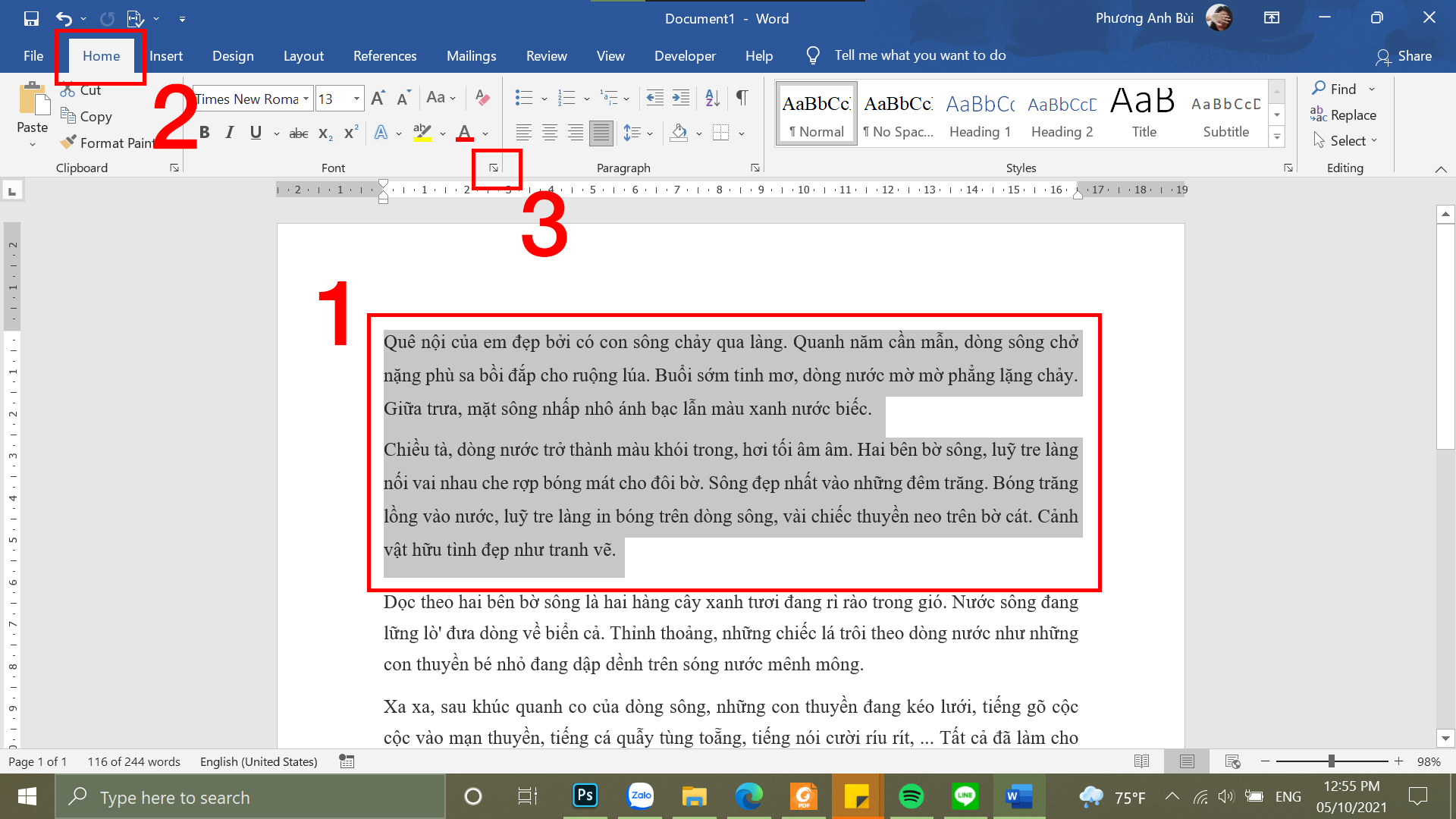Cách ẩn, hiện đoạn văn bản trong Word 100% thành công
Biên tập viên - Nhật Huy Tháng 10 27, 2023 0Cách ẩn văn bản trong Word giúp bạn ẩn đi những phần bạn không muốn cho người khác xem. Vậy bạn đã biết cách thực hiện như thế nào không? Bài hướng dẫn này sẽ chỉ bạn cách ẩn, hiện đoạn văn bản và in đoạn văn bản bị ẩn. Tìm hiểu ngay nhé!
1. Tại sao cần ẩn văn bản trong Word?
– Ẩn văn bản giúp bạn dễ dàng hơn trong thao tác in những thứ bạn cần và không in phần đã bị ẩn đi. Điều này sẽ thực hiện được trong trường hợp bạn không thiết lập in cả phần văn bản bị ẩn nhé. Ví dụ như bạn muốn in 2 bản văn bản để thuyết trình, 1 bản dành cho khán giả và bạn sẽ ẩn đi những đoạn không cần thiết phải hiển thị cho họ và 1 bản đầy đủ cho bạn. Cách ẩn văn bản sẽ vô cùng tiện lợi trong lúc này.
– Hoặc bạn chỉ muốn cho người khác đánh giá một phần nhỏ trong bài thì ẩn văn bản sẽ giúp bạn ẩn đi những phần không muốn cho người đó xem nhé.
– Việc ẩn văn bản này chỉ thực hiện được tại Word trên laptop, máy tính, không thể thực hiện trên Word Online hãy Word trên điện thoại vì chưa được hỗ trợ.
2. Cách ẩn đoạn văn bản trong Word
Bước 1: Bôi đen đoạn văn bản > Vào Home chọn Font.
Bôi đen đoạn văn bản và chọn Font
Bước 2: Tại mục Effects chọn Hidden > Nhấn OK.
Tại mục Effects chọn Hidden và Nhấn OK
3. Cách hiện đoạn văn bản trong Word
Bước 1: Nhấn Ctrl + A để bôi đen toàn bộ văn bản > Vào Home chọn Font.
Chọn toàn bộ văn bản và chọn Font
Bước 2: Nhấp 2 lần vào Hidden để bỏ chọn > Chọn OK.
Bỏ chọn Hidden
4. Cách in đoạn văn bản bị ẩn trong Word
Bước 1: Vào File.
Vào File
Bước 2: Chọn thẻ Print > Tại Settings kéo xuống để chọn Page Setup.
Chọn Print và chọn Page Setup
Bước 3: Hộp thoại Page Setup hiện ra chọn thẻ Paper > Chọn Print Options….
Chọn thẻ Paper và chọn Print Options…
Bước 4: Hộp thoại Word Options chọn thẻ Display > Kéo xuống đến mục Printing options chọn Print hidden text > Nhấn OK.
Chọn Print hidden text và nhấn OK
Bước 5: Nhấn tiếp OK.
Nhấn OK
5. Một số câu hỏi liên quan
Tôi muốn bỏ ẩn 1 đoạn trong văn bản làm thế nào?
Các bước để bỏ ẩn 1 đoạn trong văn bản như sau:
Chọn biểu tượng Show/Hide trong thẻ Home > Bôi đen đoạn văn bản muốn bỏ ẩn > Chọn Font > Chọn bỏ tích ô Hidden > Nhấn OK.
Chọn Show/Hide vào hộp thoại Font chọn bỏ ẩn
Tôi muốn ẩn hình ảnh trong Word được không?
Ngoài việc ẩn văn bản thì Word cũng cho phép bạn ẩn hình ảnh với các bước sau:
Mở file Word có hình ảnh > Chọn thẻ File > Chọn More… > Chọn Options > Ở hộp thoại hiện lên chọn mục Advanced > Kéo đến mục Show document content tích chọn Show picture placeholders > Nhấn OK để ẩn hình ảnh có trong Word.
XEM NGAY các chương trình khuyến mãi hấp dẫn, các mã giảm giá, mã khuyến mãi HOT tại Huỳnh Gia:
Một số mẫu laptop giúp bạn làm việc tốt hơn với khối việc văn phòng:
Trên đây là ẩn, hiện đoạn văn bản trong Word. Mong rằng bài viết này sẽ mang lại những thông tin bạn cần. Cảm ơn bạn đã theo dõi và chúc bạn thành công nhé!