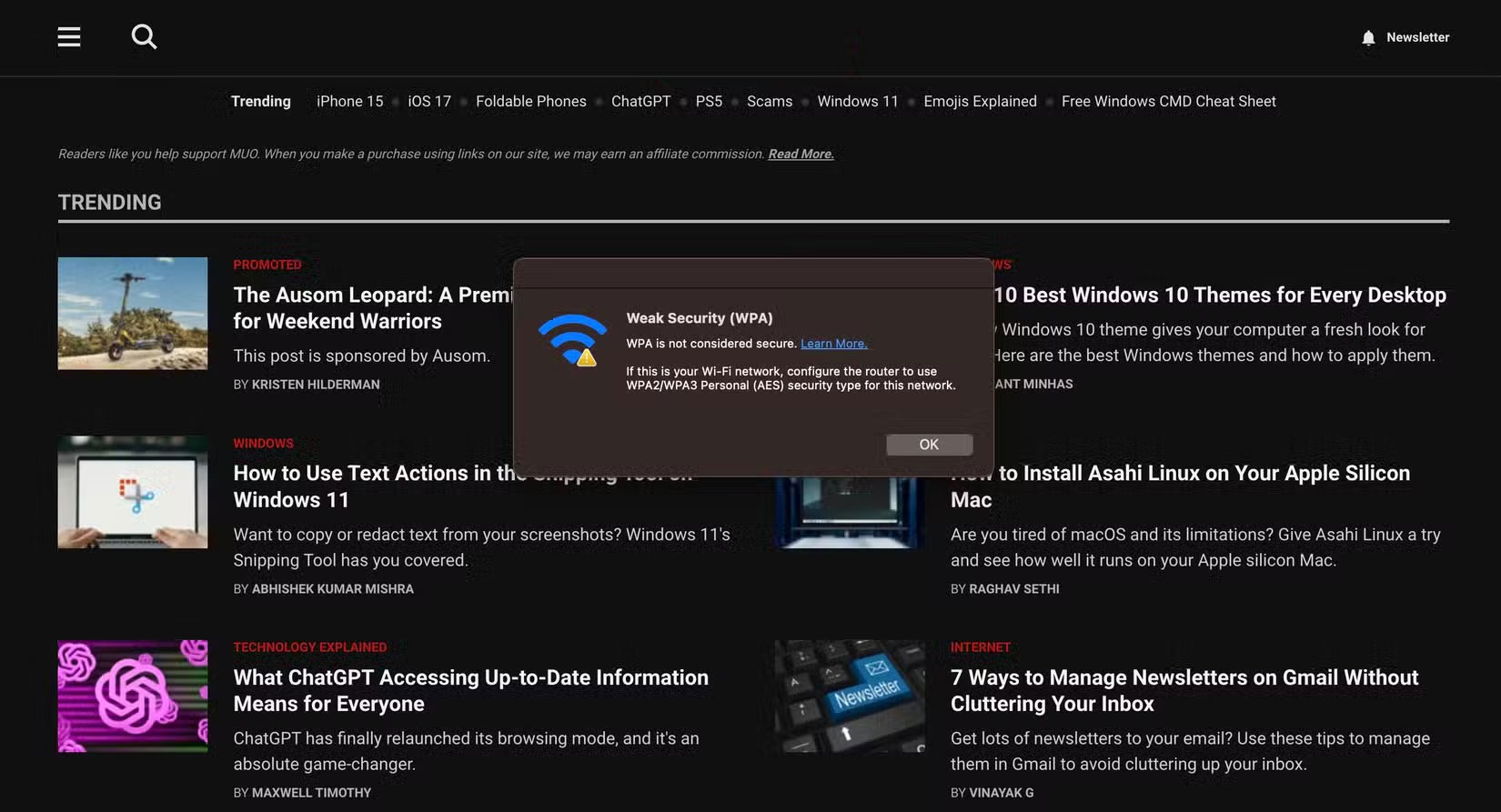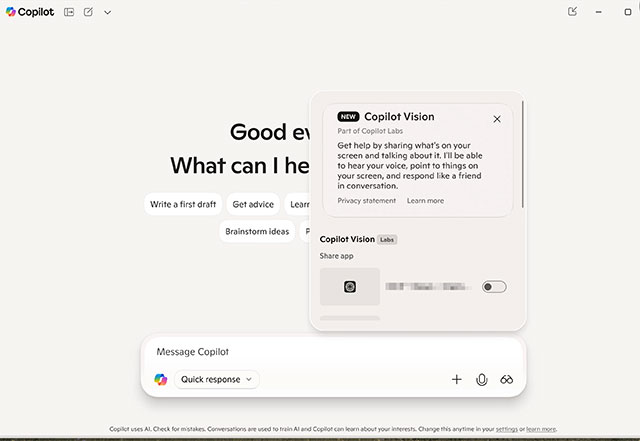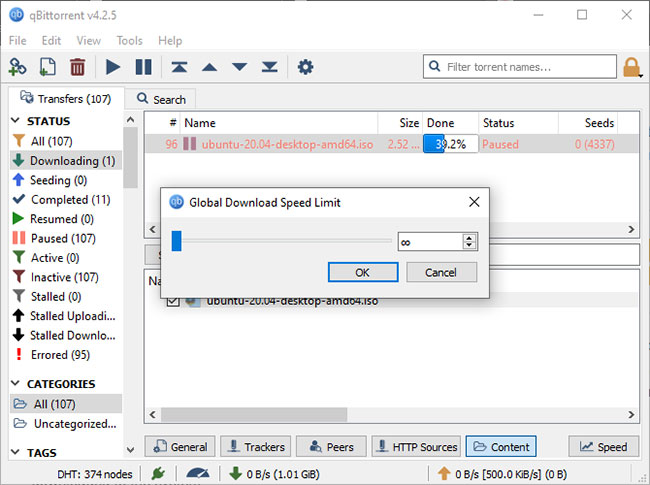Cách thay đổi ảnh đại diện tài khoản người dùng mặc định trong Windows
Mỗi lần bạn tạo một tài khoản người dùng mới trong Windows, nó sẽ thiết lập một ảnh tài khoản người dùng mặc định. Bài viết sẽ chỉ cho bạn cách thay đổi hình ảnh tài khoản người dùng mặc định trong Windows. Bạn có thể sử dụng bất kỳ hình ảnh nào mình chọn. Ngoài ra, bạn thậm chí có thể chuẩn hóa biểu tượng tài khoản người dùng mặc định bằng cách ngăn người dùng thay đổi nó.
Thay đổi ảnh tài khoản trong Windows
Người dùng Windows có thể cập nhật ảnh tài khoản mặc định của họ thông qua ứng dụng Settings, thư mục ảnh tài khoản người dùng hoặc bảng điều khiển Microsoft trực tuyến.
Để truy cập ảnh profile của bạn, hãy mở Settings -> Accounts -> Account settings -> Your info.
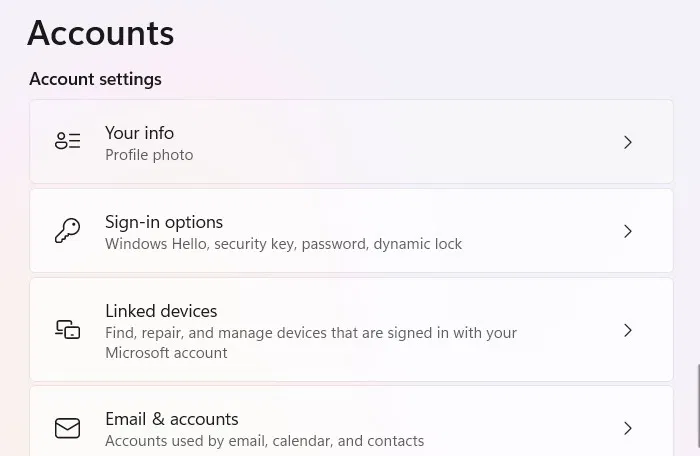
Đi đến phần Adjust your photo. Tại đây, bạn có thể thay đổi ảnh tài khoản người dùng mặc định thành bất kỳ ảnh nào khác mà bạn chọn bằng cách nhấp vào Open Camera để chụp ảnh hoặc thông qua Browse files.
Ảnh mới sẽ được hiển thị ngay lập tức trên trang tài khoản.
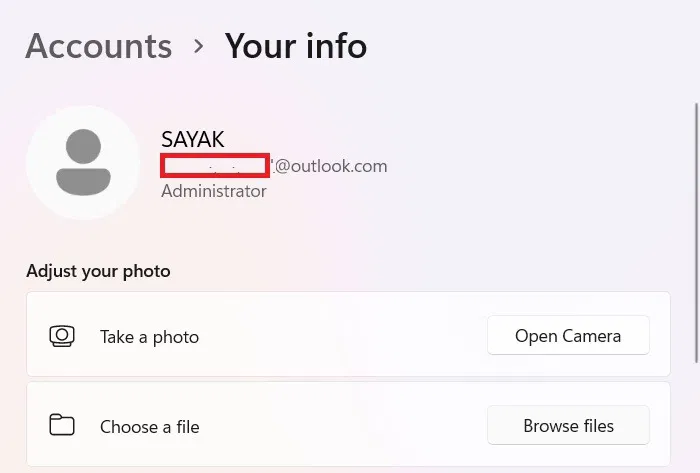
Trước đây, bạn cũng có thể thay đổi ảnh tài khoản người dùng từ Control Panel. Tùy chọn này hiện đã bị vô hiệu hóa.
Từ thư mục User Account Pictures
Windows lưu trữ biểu tượng tài khoản người dùng mặc định ở định dạng PNG trong thư mục hệ thống với nhiều kích cỡ khác nhau. Bằng cách thay thế những ảnh mặc định này bằng biểu tượng mà mình chọn, bạn có thể thay đổi ảnh tài khoản mặc định.
Khởi chạy File Explorer và đi tới thư mục %ProgramData%\Microsoft\User Account Pictures. Tại đây, bạn sẽ thấy tất cả các biểu tượng tài khoản người dùng mặc định. Chúng ta cần thay thế các file hình ảnh biểu tượng người dùng bằng một ảnh profile khác có cùng kích thước.
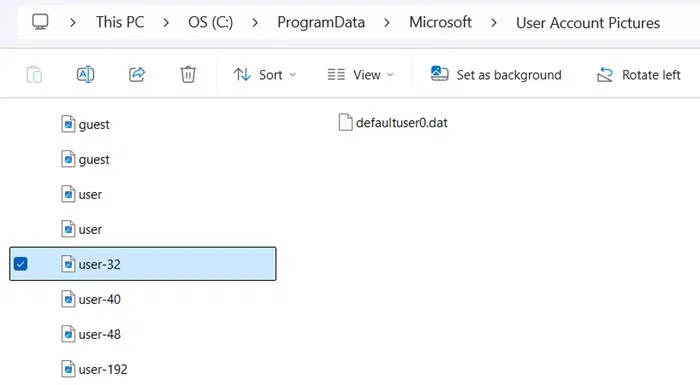
Thư mục “UserAccountsPictures” trong “ProgramData” trong Windows File Explorer.
Trước tiên, hãy tải xuống hình ảnh hoặc biểu tượng bạn chọn có kích thước ít nhất là 512px x 512px. Đảm bảo rằng chiều rộng và chiều cao giống nhau. Bây giờ, hãy tạo 5 bản sao của biểu tượng và thay đổi kích thước cũng như đổi tên chúng. Bạn có thể sử dụng MS Paint để thay đổi kích thước nhanh thành bất kỳ kích thước nào trong số các kích thước này.
- 448 x 448 – user.png
- 192 x 192 – user-192.png
- 48 x 48 – user-48.png
- 40 x 40 – user-40.png
- 32 x 32 – user-32.png
Trong bước tiếp theo, chỉ cần sao chép và dán các hình ảnh biểu tượng mặc định cho những kích thước trên vào thư mục User Account Pictures. Bạn sẽ cần nhấn vào Replace the file in the destination để bật các lựa chọn mới. Thao tác này sẽ ghi đè lên các file cũ, do đó việc tạo bản sao lưu là điều cần thiết.
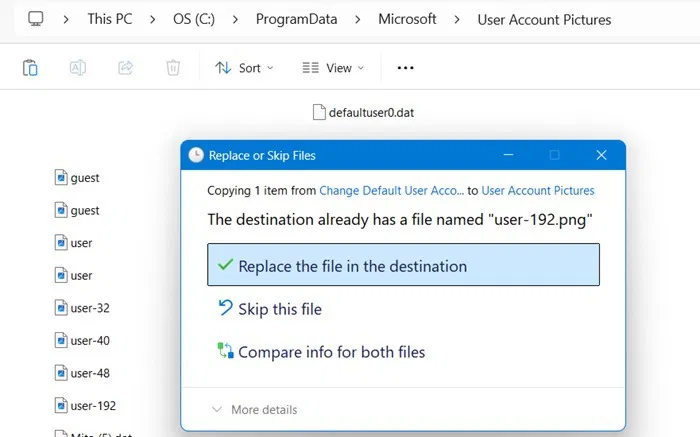
Có thể lưu các file sao lưu trong bất kỳ thư mục nào sao cho chúng có thể dễ dàng truy xuất được. Ngoài ra, bạn có thể sử dụng phần mở rộng .BKP để sao lưu. Đổi tên “user.png,” “user-192.png,” “user-48.png,” “user-40.png,” và “user-32.png” thành “user.png.bkp,” “user-192.png.bkp,” “user-48.png.bkp,” “user-40.png.bkp,” và “user-32.png.bkp” tương ứng. Bạn có thể bỏ qua file “user.bmp”.
Lưu ý: Nếu không muốn thực hiện quy trình đổi tên, bạn chỉ cần xóa hoặc thay thế chúng. Nhưng nếu làm vậy, bạn có thể không khôi phục được các biểu tượng mặc định khi cần. Tuy nhiên, bạn có thể sao chép các biểu tượng từ hệ thống khác.
Từ bảng điều khiển tài khoản Microsoft
Theo mặc định, ảnh profile tài khoản Microsoft sẽ đồng bộ với thiết bị Windows của bạn. Chức năng này cũng khả dụng cho người dùng có quyền truy cập vào Microsoft 365, cũng như cho những người đồng bộ OneDrive hoặc SharePoint với Máy tính của họ.
Đăng nhập vào tài khoản Microsoft của bạn trực tuyến. Khi bảng điều khiển xuất hiện, hãy điều hướng đến Your info. Từ đó, bạn có thể chọn Change Photo để cập nhật ảnh tài khoản người dùng Microsoft của mình.
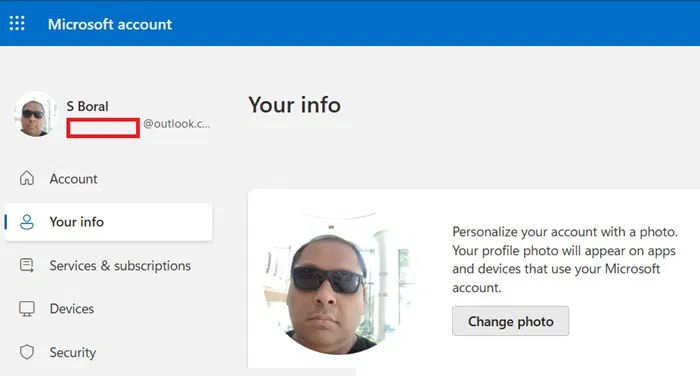
Một cửa sổ pop-up mới sẽ mở ra, nơi bạn có thể duyệt PC của mình để thêm ảnh mới vào profile của mình. Nhấp vào Save để xác nhận. Sau đó, Cập nhật profile của bạn để lưu những thay đổi này vào tài khoản Microsoft của bạn.
Tham khảo thêm các bài viết sau đây: