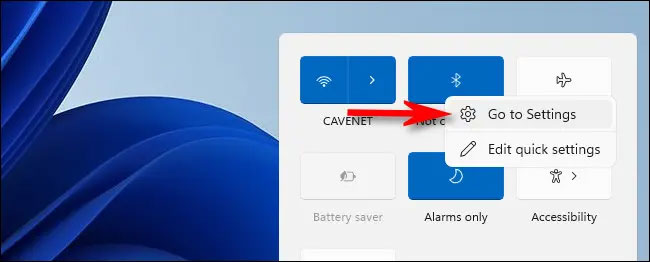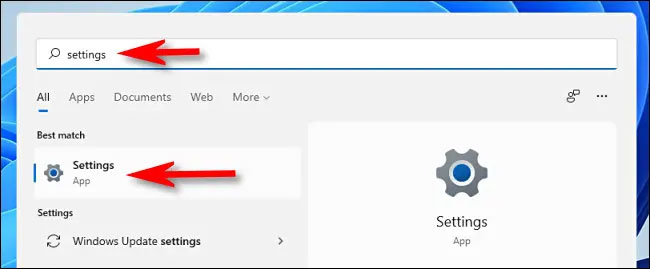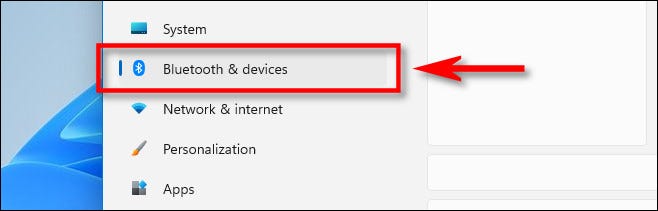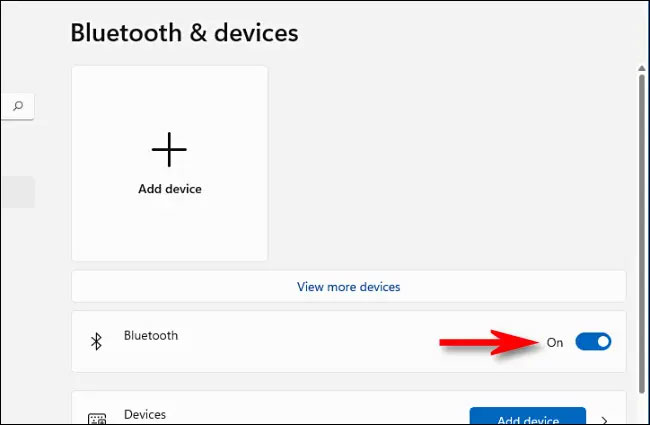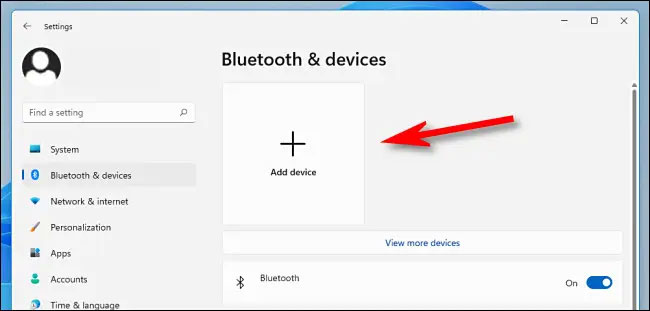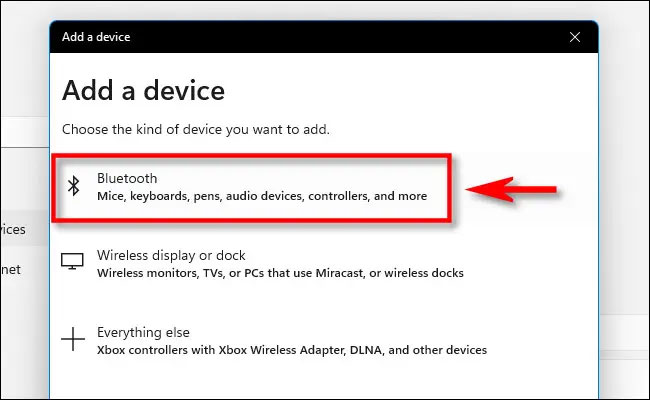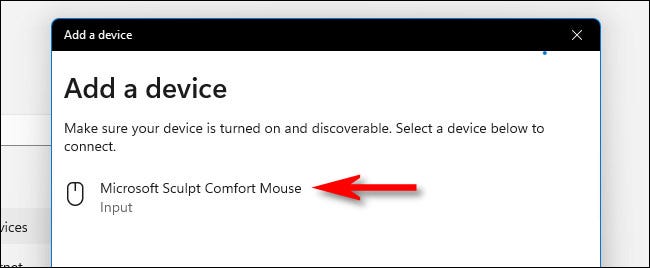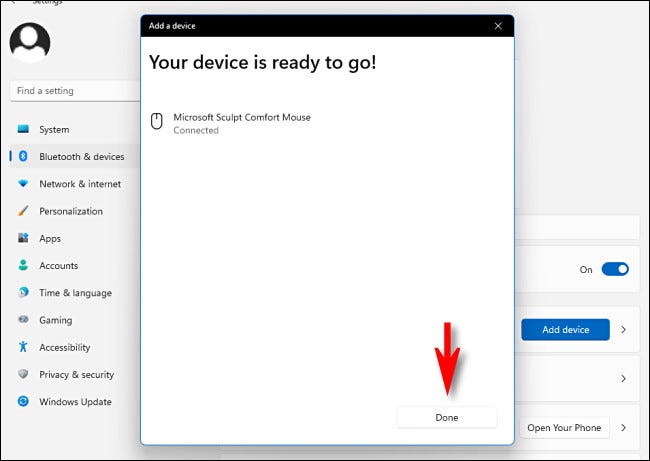Cách bật và kết nối Bluetooth trên Windows 11
Các thiết bị phụ kiện ngoại vi như chuột, bàn phím, tai nghe, loa… hỗ trợ kết nối không dây Bluetooth đang được sử dụng ngày càng phổ biến. Bài viết này sẽ hướng dẫn bạn các cách bật Bluetooth trên Windows 11 để kết nối với các phụ kiện không dây chỉ với một vài thao tác đơn giản.
Bật Bluetooth bằng Menu Quick Settings
Phương thức nhanh nhất để bật Bluetooth trong Windows 11 là sử dụng menu cài đặt nhanh Quick Settings. Truy cập menu này bằng cách nhấp chuột vào vào tập hợp các biểu tượng chỉ báo nằm ngay bên trái của mục ngày và giờ trong thanh tác vụ ở góc màn hình.
Lập tức menu Quick Settings sẽ hiện ra. Bạn tìm và nhấp vào biểu tượng Bluetooth, trông giống như một chữ “B” cách điệu, như hình minh họa dưới đây.
(Trong trường hợp bạn không thấy nút hoặc biểu tượng Bluetooth xuất hiện ở đây. Hãy nhấp vào biểu tượng bút chì, sau đó nhấn vào “Add” rồi chọn “Bluetooth” từ danh sách).
Sau khi bạn nhấp vào biểu tượng Bluetooth, nút này sẽ thay đổi thành màu xanh lam, cho thấy tín hiệu Bluetooth đã được bật. Để tạo kết nối, hãy nhấp chuột phải vào nút Bluetooth, chọn “Go to Settings” sau đó tìm thiết bị khả dụng.
Bật Bluetooth bằng ứng dụng Settings Windows
Bạn cũng có thể bật Bluetooth từ ứng dụng Settings Windows. Trước tiên, mở ứng dụng Settings bằng cách nhấn Windows + i trên bàn phím, hoặc mở menu Start, tìm từ khóa “settings”, rồi nhấn vào biểu tượng bánh răng trả về.
Trong giao diện Settings mở ra, bạn tìm và nhấp vào mục “Bluetooth & Devices”.
Trong mục cài đặt Bluetooth, chuyển công tắc bên cạnh “Bluetooth” sang vị trí “On”.
Bluetooth đã được bật và bạn có thể bắt đầu ghép nối thiết bị.
Ghép nối thiết bị Bluetooth trên Windows 11
Bluetooth đã được bật, đã đến lúc kết nối thiết bị ngoại vi không dây với PC Windows 11 của bạn.
Trên giao diện mục “Bluetooth & Devices” (trong menu Settings), hãy nhấp vào nút “Add Device” có dấu cộng (“+”) lớn ở chính giữa.
Trong cửa sổ “Add a Device” bật lên, hãy nhấp vào “Bluetooth”.
Tiếp theo, đảm bảo rằng thiết bị bạn đang muốn kết nối đã được bật nguồn và đang ở chế độ ghép nối.
Windows sẽ vào chế độ tìm kiếm các thiết bị khả dụng lân cận. Các thiết bị này sẽ xuất hiện trong một danh sách hiện ra trên màn hình. Khi bạn thấy thiết bị mà mình muốn kết nối, hãy nhấp vào tên của thiết bị đó trong danh sách.
Nếu là chuột, tay cầm chơi game hoặc tai nghe, thiết bị sẽ tự động kết nối. Còn nếu đó là bàn phím, Windows 11 có thể hiển thị cho bạn mật mã. Hãy nhập mật mã đó trên bàn phím Bluetooth mà bạn đang cố gắng kết nối.
Khi bạn thấy thông báo “Your device is ready to go”, có nghĩa là thiết bị Bluetooth của bạn đã được kết nối với PC. Nhấp vào “Done”.
Sau đó, đóng Settings và bắt đầu trải nghiệm.
Chúc bạn thực hiện thành công!