4 cách kiểm tra trạng thái BitLocker trong Windows 10
BitLocker mã hóa ổ cứng và bảo vệ các file khỏi bị hack từ xa hay trộm cắp vật lý. Dưới đây là 4 phương pháp dễ dàng để kiểm tra trạng thái BitLocker trên thiết bị Windows 10.
1. Kiểm tra trạng thái BitLocker bằng File Explorer
Cách dễ nhất để kiểm tra xem file có được mã hóa bằng BitLocker hay không là sử dụng File Explorer:
- Nhấn Win + E để mở File Explorer.
- Bấm vào This PC từ menu bên trái, sau đó chọn ổ muốn kiểm tra. Vi dụ sẽ kiểm tra ổ Local Disk (C:).
- Nhấp vào tab View ở góc trên bên trái rồi chọn Detailspane.
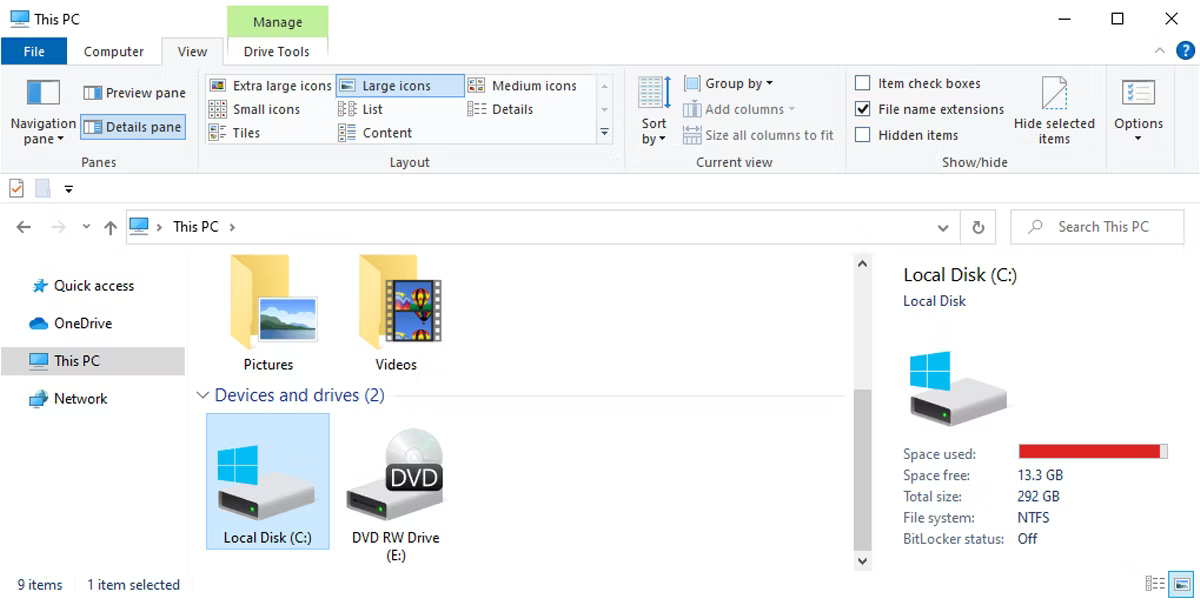
Từ đó, bạn sẽ thấy trạng thái BitLocker ở góc dưới bên phải màn hình.
2. Kiểm tra trạng thái BitLocker bằng Control Panel
Control Panel là một công cụ khác giúp bạn kiểm tra trạng thái BitLocker một cách nhanh chóng và dễ dàng.
- Nhấp vào thanh tìm kiếm trong menu Start, nhập Control Panel, sau đó chọn “Control Panel” khi nó xuất hiện.
- Nhấp vào menu drop-down View By ở góc trên bên phải và chọn Large Icons hoặc Small Icons.
- Chọn BitLocker Drive Encryption từ menu. Trong cửa sổ tiếp theo, trạng thái BitLocker sẽ được hiển thị phía trên biểu tượng ổ cứng.
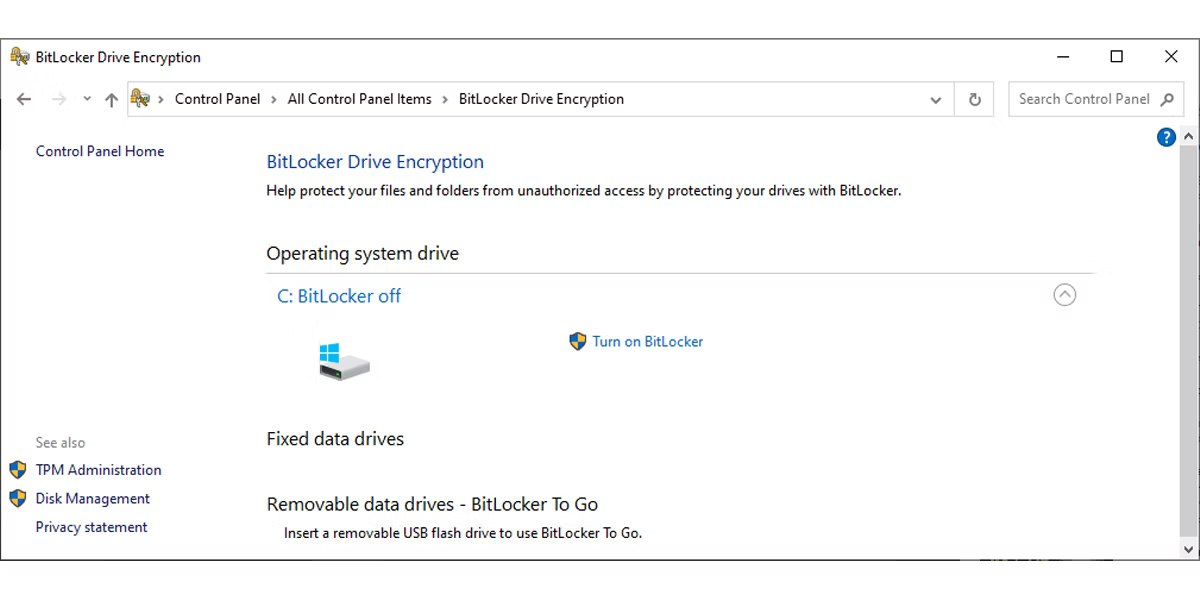
3. Kiểm tra trạng thái BitLocker bằng Command Prompt
Nếu hai phương pháp đầu tiên không hiệu quả vì bất kỳ lý do gì, việc áp dụng phương pháp kỹ thuật như sử dụng Command Prompt có thể hữu ích.
Cảnh báo: Hãy thận trọng khi sử dụng Command Prompt hoặc PowerShell, đặc biệt khi chạy các lệnh với quyền admin. Các lệnh không chính xác có thể làm thay đổi cài đặt hệ thống hoặc ảnh hưởng đến chức năng của PC. Luôn đảm bảo bạn đang nhập đúng cú pháp lệnh để kiểm tra trạng thái BitLocker nhằm tránh những hậu quả không lường trước được.
Để kiểm tra trạng thái BitLocker bằng Command Prompt:
- Nhấp vào thanh tìm kiếm trong menu Start, nhập Command Prompt rồi chọn Run as administrator.
- Nhập lệnh sau và nhấn Enter để kiểm tra trạng thái BitLocker của tất cả các ổ trên thiết bị.
manage-bde -status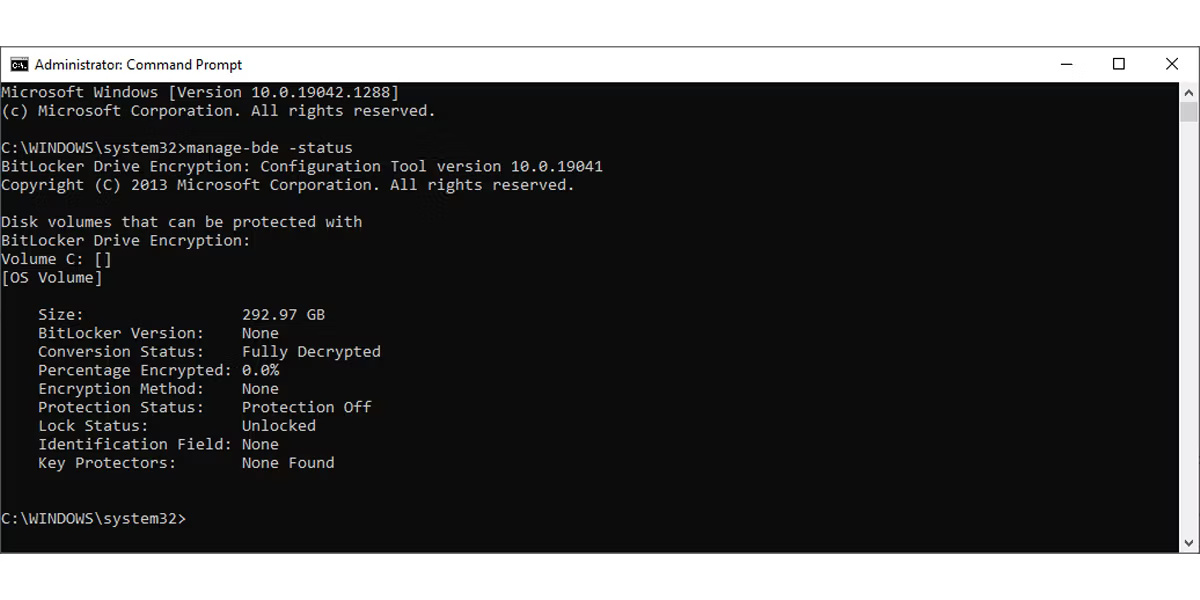
Trong kết quả, bạn sẽ biết BitLocker có được bật hay không trong “Protection Status”.
Nếu muốn kiểm tra trạng thái BitLocker của một ổ cụ thể, hãy nhập manage-bde -status
4. Kiểm tra trạng thái BitLocker bằng PowerShell
Bạn cũng có thể sử dụng Windows PowerShell để kiểm tra trạng thái BitLocker:
- Nhấp vào thanh tìm kiếm trong menu Start, nhập PowerShell rồi chọn tùy chọn Run as administrator.
- Nhập lệnh sau và nhấn Enter để kiểm tra trạng thái BitLocker của tất cả các ổ trên PC.
Get-BitLockerVolume
Kiểm tra kết quả trong “Protection Status” để xem BitLocker có được bật hay không.
Để kiểm tra trạng thái BitLocker của một ổ cụ thể, hãy nhập Get-BitLockerVolume -MountPoint







