Cách sửa lỗi không thể Copy Paste trong Windows 11
Windows 11 đi kèm với clipboard cải tiến cho phép sao chép nhiều mục vào clipboard và dán chúng nếu cần. Tuy nhiên, chức năng Copy Paste có thể ngừng hoạt động trên Máy tính Windows 11.
Sự cố này có thể xảy ra do file hệ thống bị hỏng hoặc trục trặc tạm thời với Windows File Explorer. Dưới đây là một số bước khắc phục sự cố nhằm khôi phục chức năng Copy Paste trong Windows 11.
1. Xóa dữ liệu clipboard
Nếu các định dạng dữ liệu xung đột và dữ liệu bị hỏng đang gây ra sự cố, việc xóa dữ liệu clipboard có thể hữu ích. Làm như vậy sẽ xóa lịch sử clipboard, ngoại trừ các mục được ghim.
Để thực hiện việc này, nhấn Win + I để mở Settings và đi tới System > Clipboard. Nhấp vào nút Clear bên cạnh Clear clipboard data để xóa lịch sử.
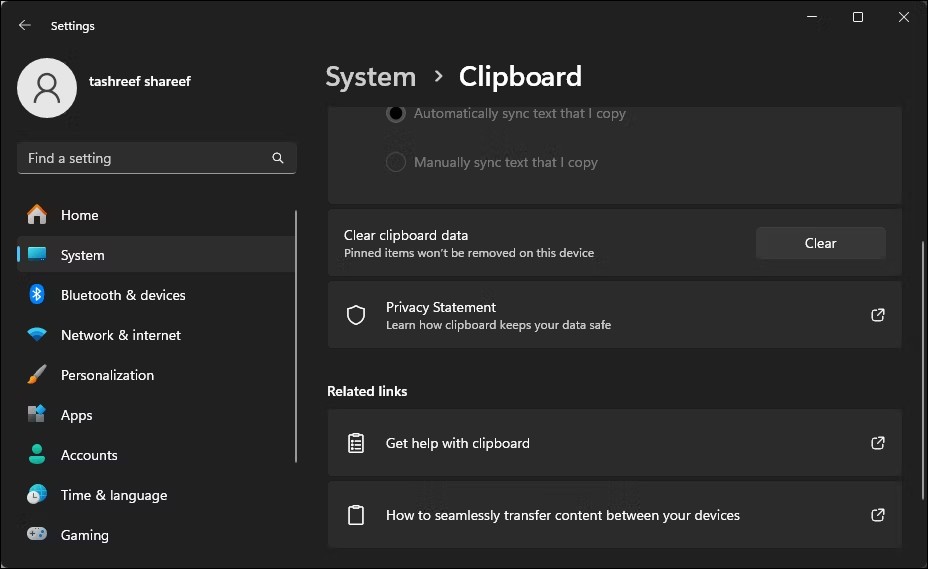
Nếu sự cố vẫn tiếp diễn, hãy thực hiện khởi động lại nhanh để refresh các thành phần phần cứng cũng như các service và ứng dụng Windows nhằm khắc phục các trục trặc tạm thời với Máy tính.
2. Thực hiện khởi động sạch
Bạn có thể thực hiện khởi động sạch để xác định xem xung đột ứng dụng của bên thứ ba có khiến chức năng Copy Paste gặp trục trặc hay không. Xung đột ứng dụng của bên thứ ba là một trong những yếu tố phổ biến góp phần gây ra vấn đề này.
Ở chế độ khởi động sạch, Windows khởi động với một bộ driver tối thiểu. Để thực hiện việc này, bạn sẽ cần phải tắt thủ công tất cả các service và chương trình khởi động không cần thiết, rồi khởi động lại PC. Để thực hiện khởi động sạch:
1. Nhấn Win + R để mở Run.
2. Nhập msconfig.msc và nhấp vào OK để mở System Configuration. Bạn cũng có thể tìm kiếm system configuration trong Windows Search và mở ứng dụng.
3. Trong cửa sổ System Configuration, mở tab Services.
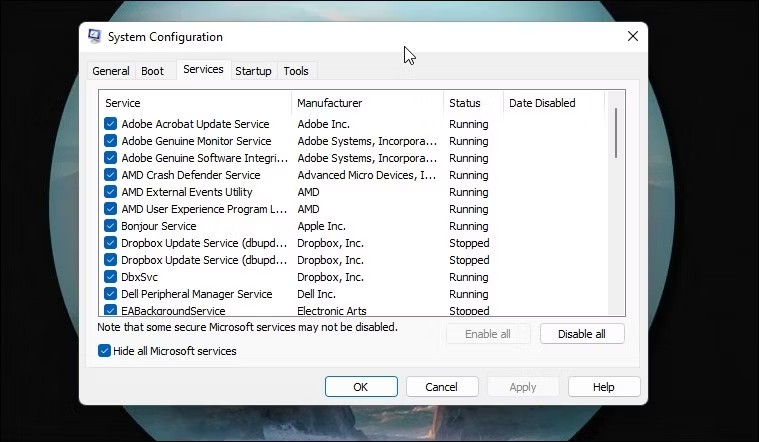
4. Chọn hộp Hide all Microsoft services. Điều này sẽ ẩn tất cả các service hệ thống thiết yếu cần thiết để bạn không vô tình vô hiệu hóa chúng.
5.Nhấp vào nút Disable All để tắt service của bên thứ ba.
6. Mở tab Startup và nhấp vào Open Task Manager.
7. Task Manager sẽ mở trong tab Startup.
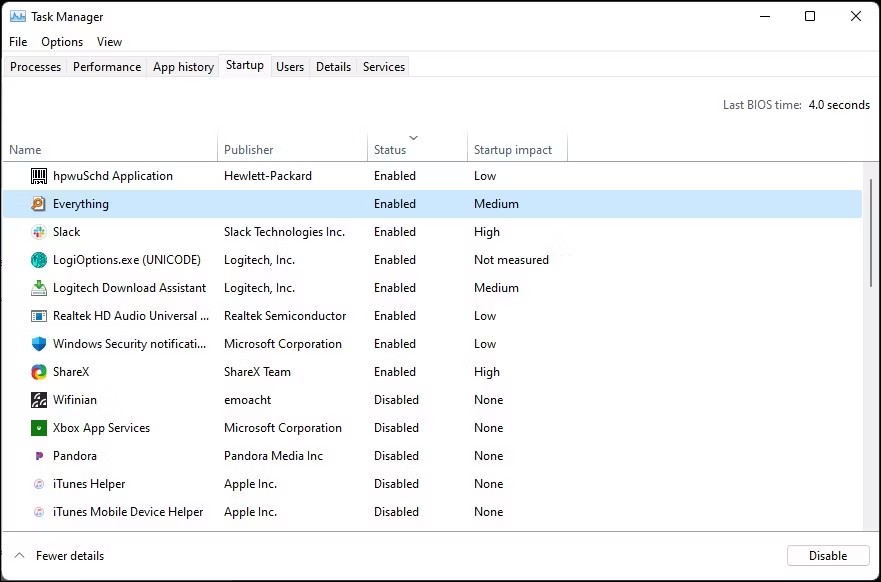
8. Chọn lần lượt tất cả các ứng dụng Startup và nhấp vào Disable.
9. Khi đã tắt tất cả các ứng dụng khởi động, hãy quay lại hộp thoại System Configuration.
10. Nhấp vào Apply > OK để lưu các thay đổi.
11. Nhấp vào Restart để khởi động lại PC ở chế độ Clean Boot.
Sau khi khởi động lại, hãy xem có thể Copy Paste thành công hay không. Nếu sự cố đã được khắc phục thì có thể kết luận rằng ứng dụng của bên thứ ba đã gây ra sự cố đó. Để tìm ứng dụng gây ra vấn đề, hãy mở Task Manager và bắt đầu bật từng ứng dụng khởi động cho đến khi tìm thấy ứng dụng có vấn đề.
Nếu sự cố vẫn tiếp diễn ở chế độ khởi động sạch, hãy tiến hành các bước tiếp theo. Trước đó, hãy kích hoạt tất cả các service bị vô hiệu hóa trong System Configuration.
Để tắt chế độ khởi động sạch và khởi động Windows bình thường, hãy mở tiện ích System Configuration, chuyển đến tab General, sau đó chọn tùy chọn Normal startup.
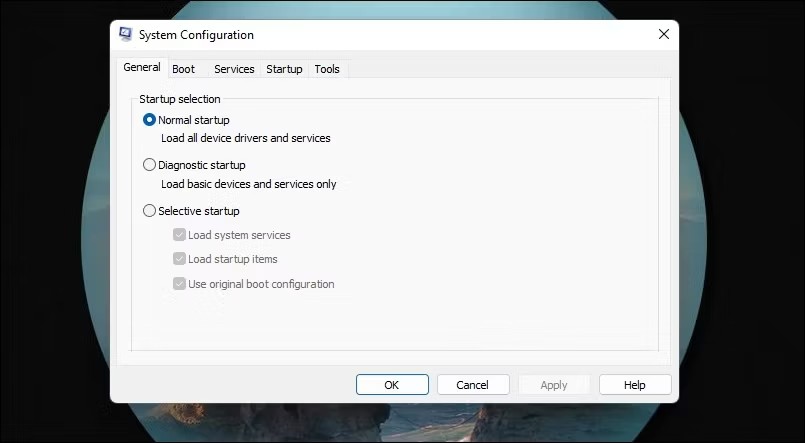
Nhấp vào Apply > OK để lưu các thay đổi. Khi được nhắc, hãy nhấp vào Restart Now để khởi động lại Máy tính.
Nếu sự cố clipboard xảy ra do lỗi Windows 11 đã biết, hãy kiểm tra tab Windows Update để xem có bản vá hoặc bản sửa lỗi mới hay không.
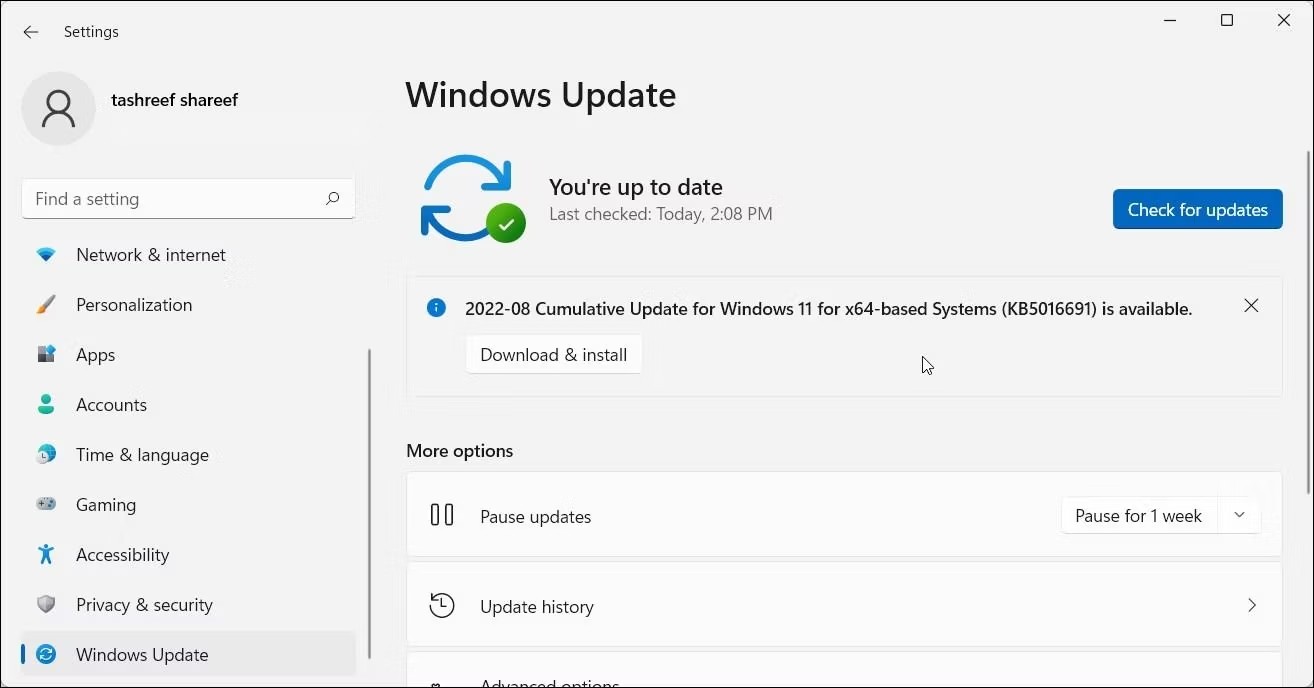
File Explorer giúp điều hướng qua các thư mục và duyệt file trên Windows. Vì đây là một phần không thể thiếu trong giao diện người dùng đồ họa của Windows nên việc khởi động lại tiến trình File Explorer có thể giúp khôi phục chức năng Copy Paste trong Windows 11.
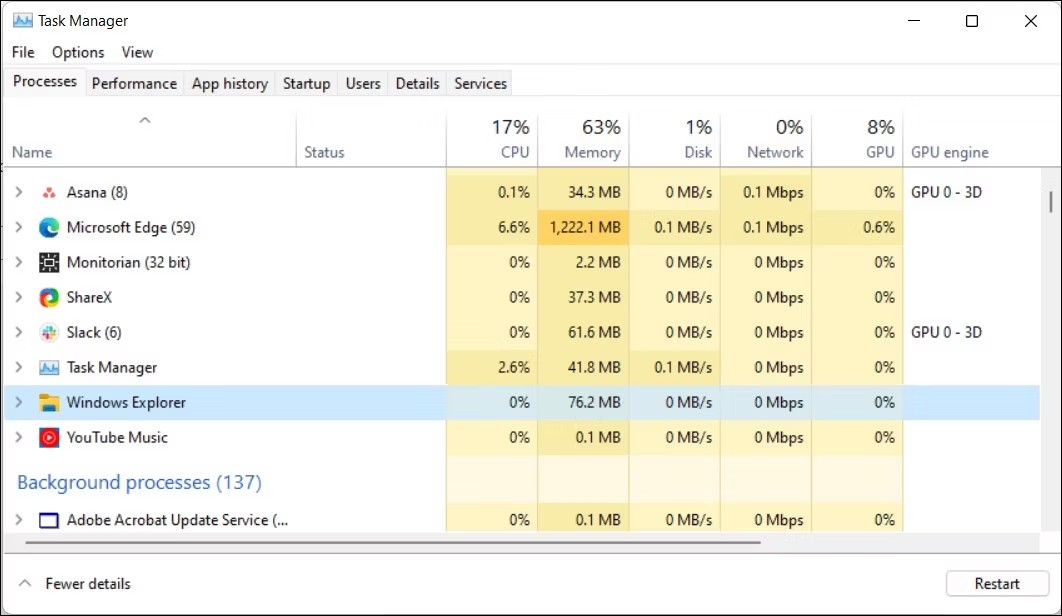
5. Chạy Keyboard Troubleshooter
Windows 11 có Keyboard Troubleshooter tích hợp để tìm và khắc phục các sự cố phổ biến. Nó khắc phục các sự cố được kích hoạt do driver bị trục trặc và cấu hình bàn phím không chính xác.
Để chạy Keyboard Troubleshooter:
1. Nhấn Win + I để mở Settings.
2. Trong tab System, cuộn xuống và nhấp vào Troubleshoot.
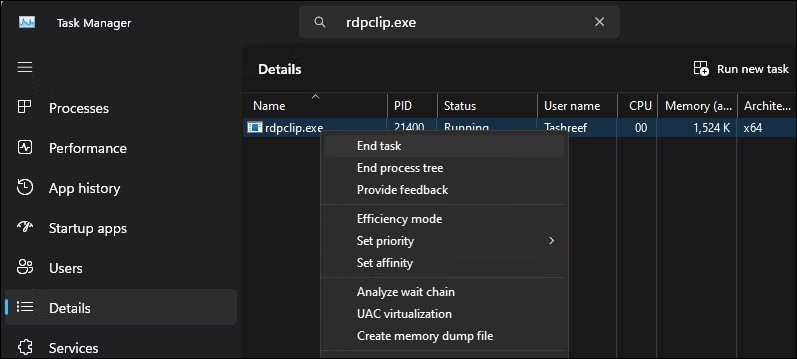
3. Tiếp theo, nhấp vào Other troubleshooters.
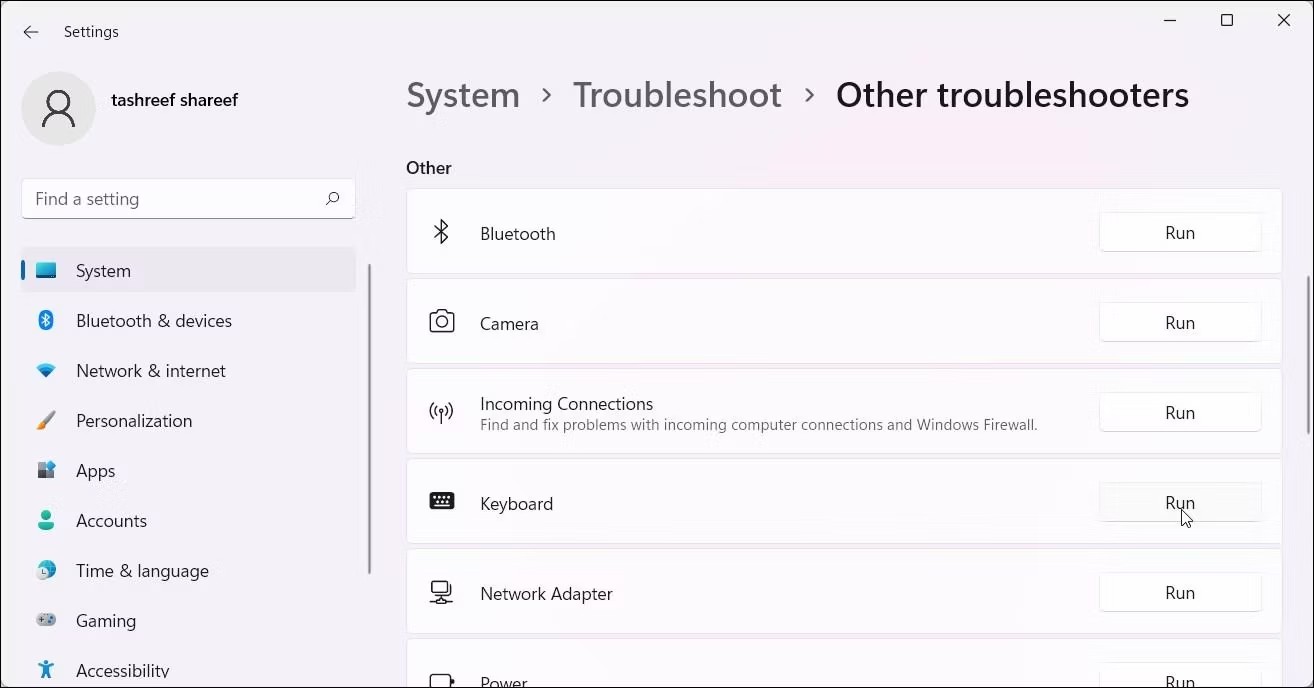
4. Cuộn xuống Keyboard và nhấp vào Run. Đợi trình khắc phục sự cố phát hiện và khắc phục mọi sự cố với bàn phím.
Keyboard Troubleshooter có thể không khả dụng trên Windows 11 23H2 trở lên. Nếu vậy, có thể chạy nó bằng Command Prompt.
Vì vậy, hãy nhấp vào Start, nhập cmd và nhấp để mở Command Prompt từ kết quả tìm kiếm. Trong Command Prompt, gõ lệnh sau và nhấn Enter:
msdt.exe /id KeyboardDiagnosticTrong hộp thoại Keyboard Troubleshooter, nhấp vào Advanced, chọn tùy chọn Apply repairs automatically và nhấp vào Next. Trình khắc phục sự cố sẽ quét Máy tính để tìm các sự cố bàn phím đã biết và cố gắng tự động khắc phục chúng.
6. Reset tiến trình rdpclip.exe
Nếu chức năng Copy Paste không hoạt động khi sử dụng Remote Desktop Connection, việc khởi động lại tiến trình Rdpclip.exe có thể giúp copy paste văn bản cũng như file giữa Máy tính cục bộ và Máy tính từ xa.
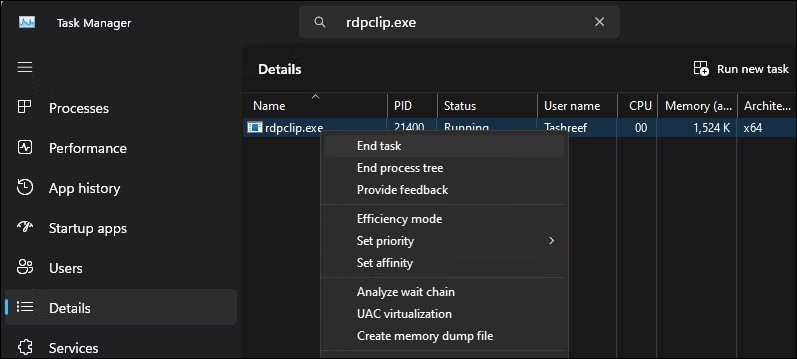
Để khởi động lại tiến trình rdpclip.exe, nhấn Win + X và chọn Task Manager. Trong Task Manager, hãy mở tab Task Manager và tìm tiến trình rdpclip.exe. Để kết thúc tiến trình, nhấp chuột phải vào rdpclip.exe và chọn End task.
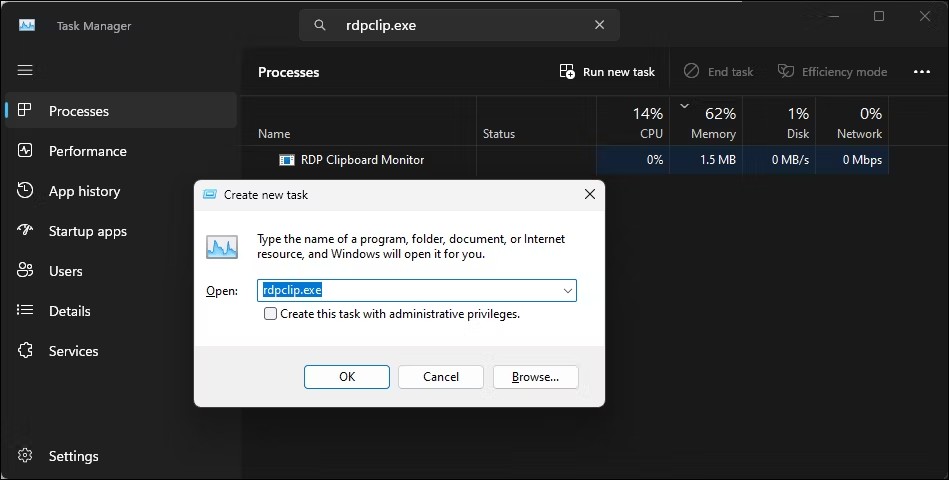
Để khởi động lại tiến trình, trong Task Manager, nhấp vào Run new task, nhập rdpclip.exe và nhấn OK.
7. Kiểm tra bàn phím xem có vấn đề về phần cứng không
Nếu đã ánh xạ lại các phím bàn phím trên Windows, hãy đảm bảo phím tắt Ctrl + C / Ctrl + V được đặt chính xác. Ngoài ra, hãy tìm các vấn đề với phím Ctrl. Bàn phím có thể có nhiều phím Ctrl. Hãy thử sử dụng phím Ctrl bổ sung ở phía dưới bên phải bàn phím để Copy Paste. Nếu nó hoạt động, có thể phím Ctrl bên trái bị lỗi.
8. Chạy System File Checker
Nếu bàn phím đang hoạt động, hãy quét hệ thống để tìm file hệ thống có khả năng bị hỏng. Công cụ System File Checker và Deployment Image Service and Management tích hợp sẵn có thể tìm và sửa các lỗi cấp hệ thống.
Tham khảo: Sử dụng lệnh SFC scannow để sửa lỗi file hệ thống Windows và Cách sửa image Windows với DISM để biết chi tiết cách sử dụng 2 công cụ này.
9. Tạo tài khoản người dùng cục bộ mới
Bạn có thể tạo tài khoản người dùng cục bộ mới trong Windows 11 để kiểm tra xem sự cố có giới hạn ở người dùng hiện tại hay không. Bạn có thể tạo tài khoản người dùng cục bộ mới trong Windows 11 bằng tùy chọn Accounts trong ứng dụng Settings.
Sau khi hoàn tất, hãy đăng nhập vào tài khoản cục bộ mới và thử thực hiện copy paste. Nếu nó hoạt động, bạn có thể thử sửa lại tài khoản tài khoản trước đó hoặc tiếp tục sử dụng tài khoản cục bộ mới.
Nếu không cách nào có ích, hãy thử sửa chữa và cài đặt Windows 11. Điều này bao gồm việc thực hiện nâng cấp tại chỗ để cài đặt lại hệ điều hành mà không ảnh hưởng đến cài đặt hệ thống hoặc file.







